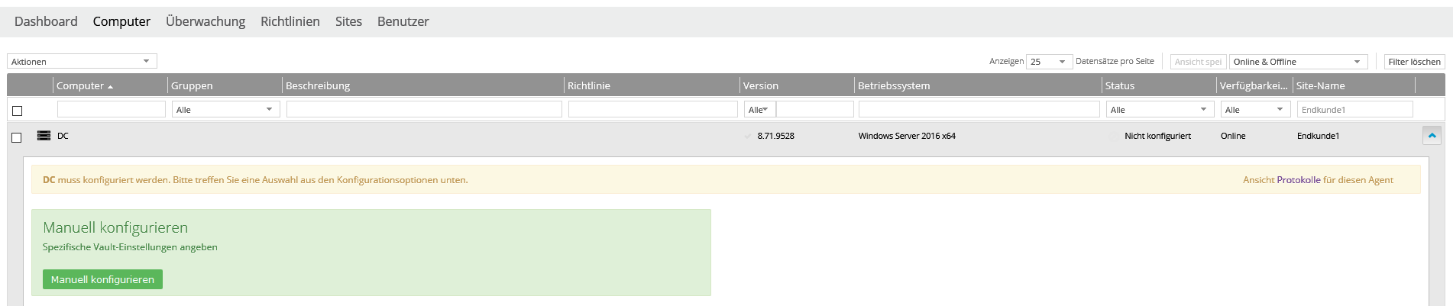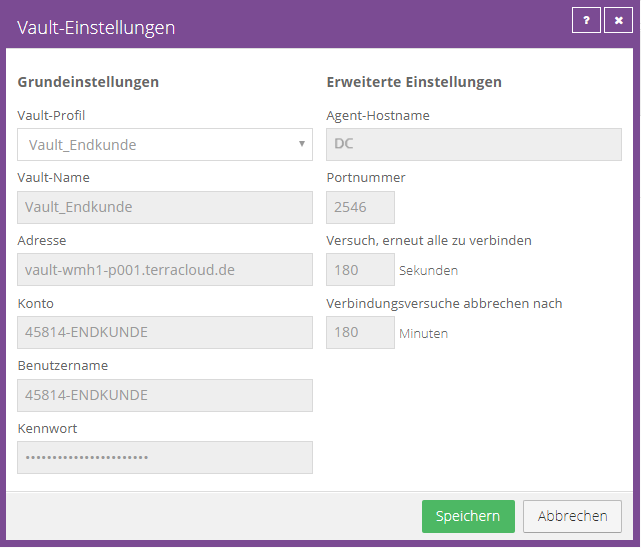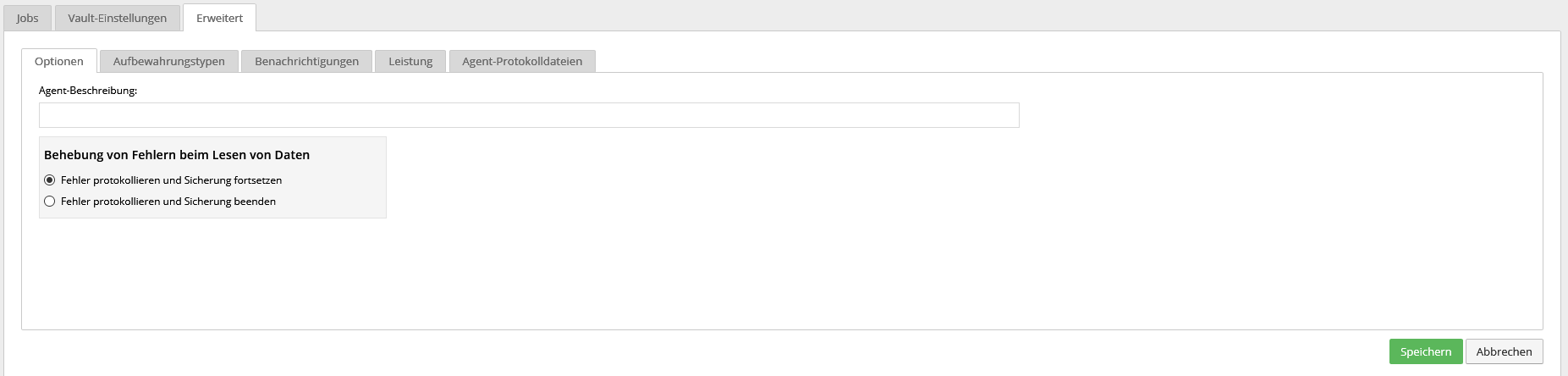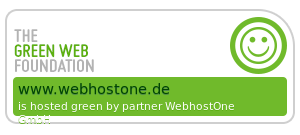 |
 |
 |
 |
 |
Backup - Windows Agent Download und Installation
Agend Download
Laden Sie den TERRA Backup Agenten herunter.
Loggen Sie sich dazu in Ihr Portal ein unter: https://backup.terracloud.de/
Wählen Sie auf der rechten Seite unter Downloads -> Windows Agent, die passende Version aus.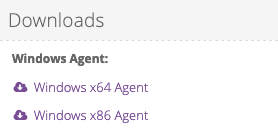
Wenn Sie nicht wissen welche Version Sie benötigen:
Prüfen Sie welche Windows Version Sie haben, dies machen Sie in Windows wie folgt: Einstellungen -> System -> Info
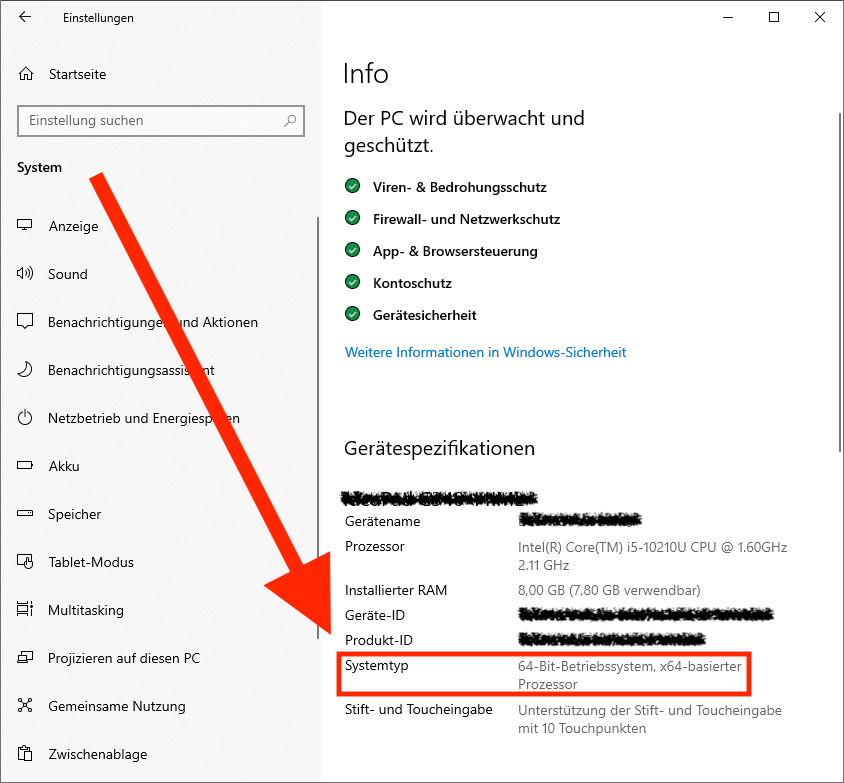
Wählen Sie die passende Agent Version anhand folgender Tabelle:
| Windows Version | Programm Version |
| Windows 32 Bit | Backup Agent x84 |
| Windows 64 Bit | Backup Agent x64 |
Agend Installation
Starten Sie die Installation, indem Sie die Datei aus dem Download ausführen.
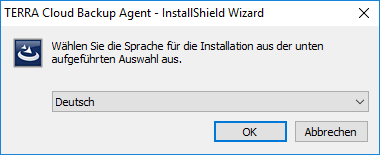
Wählen Sie zunächst die gewünschte Sprache, mit der Sie durch die Installation geführt werden möchten.
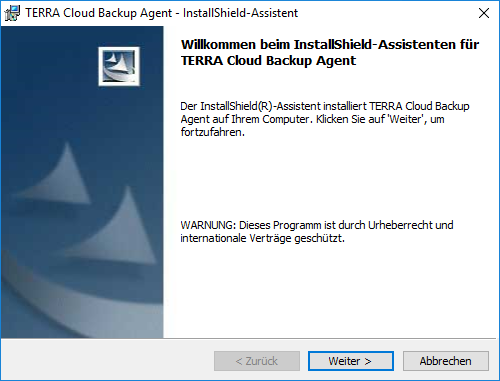
Klicken Sie auf der "Supportinformationen und Versionshinweise" Seite auf Weiter
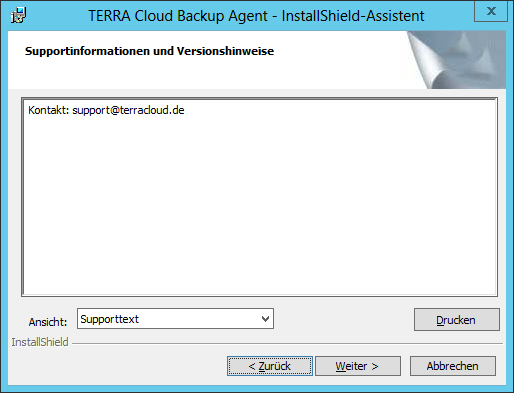
Akzeptieren Sie die Lizenzbestimmungen und klicken auf Weiter.
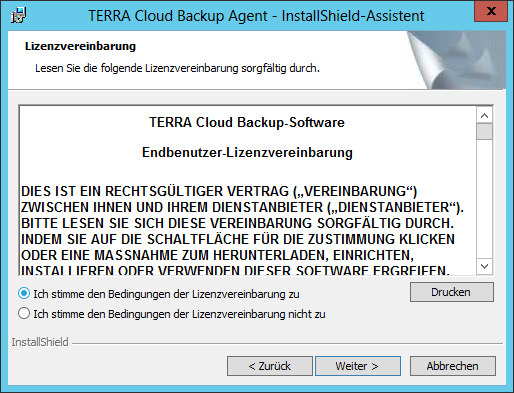
Wählen Sie im nächsten Installationsschritt „Benutzerdefiniert“ und klicken Sie auf Weiter.
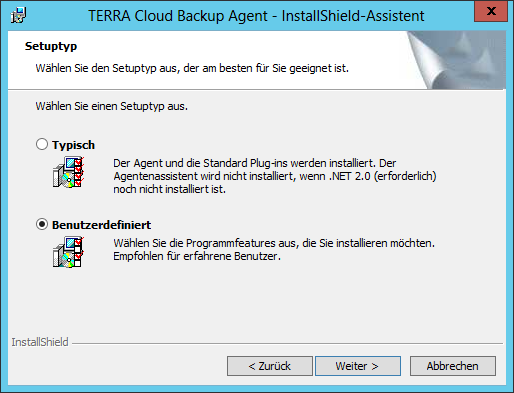
Die lokalen Logon Credentials können i.d.R. übernommen werden. Klicken Sie auf Weiter.
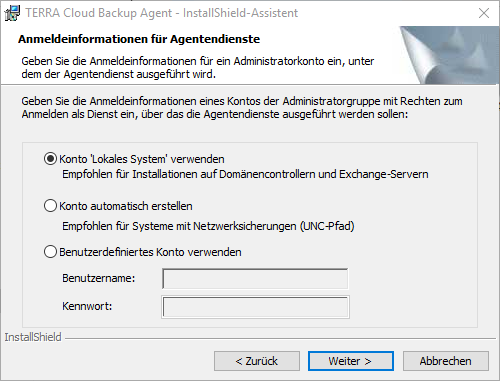
Wählen Sie das gewünschte Installationsverzeichnis. Klicken Sie anschließend auf Weiter.
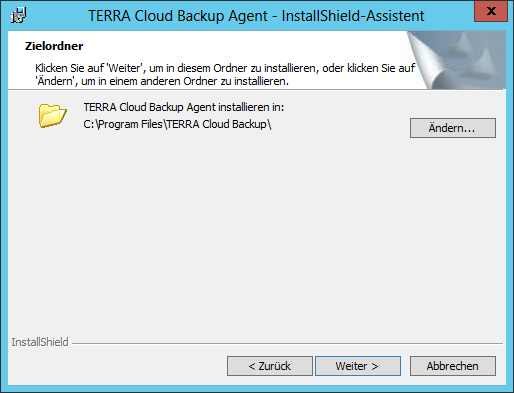
Neben dem eigentlichen Backup-Agenten können weitere Plug-ins installiert werden. Je nach Typ des Computers können so beispielsweise einzelne Microsoft SQL-Datenbankinstanzen oder Exchange-Postfächer gesichert werden.
Wählen Sie die gewünschten Plug-ins aus und klicken anschließend auf Weiter.
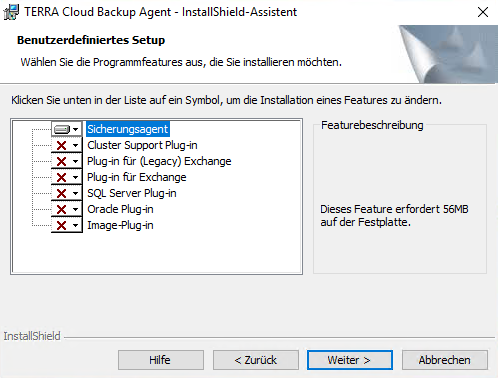
Geben Sie die Mail-Adresse und das Passwort ein. Bestätigen Sie mit Weiter.
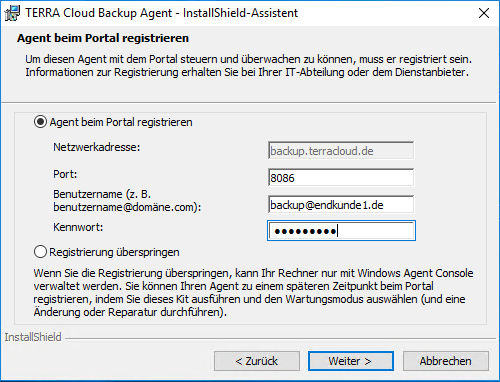
Bestätigen Sie mit Installieren.
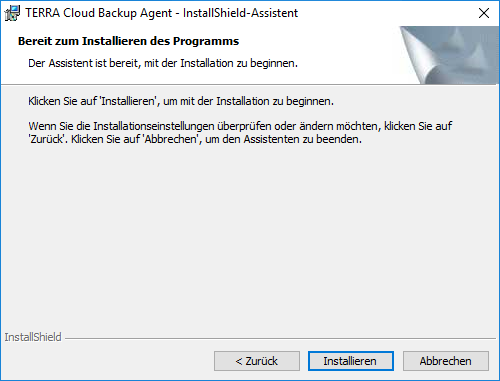
Sollten Sie anschließend zurück zur Agentenregistrierung geleitet werden stimmen vermutlich die eingegebenen Zugangsdaten nicht, oder Sie haben Probleme mit der Internetverbindung.
Tip für Experten:
Versuchen Sie zunächst einen Ping auf backup.terracloud.de abzusetzen. Wenn dies funktioniert, können Sie per Telnet überprüfen, ob der Port 8086 erreichbar ist.
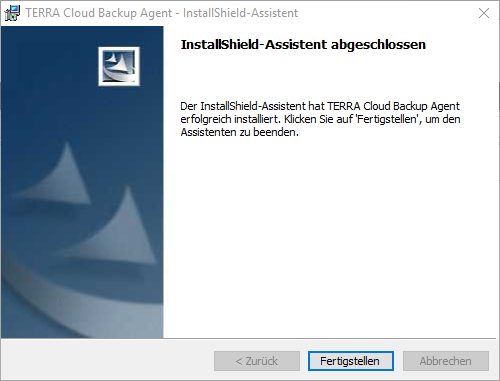
Nach spätestens 5 Minuten sollte der soeben registrierte Computer innerhalb Ihres Portals unter „Computer“ auftauchen.

Auf der rechten Seite ist unter „Site-Name“ in unserem Fall „Endkunde1“ zu lesen. Das liegt daran, dass wir den Agenten mit dem Benutzer
der zur Subsite „Endkunde1“ gehört. Auf diese Weise können wir nun nach Computern filtern, die zur Subsite „Endkunde1“ gehören. Damit lassen sich schnell alle Computer einer Organisationseinheit auflisten.
Agent mit Vault verknüpfen
Jeder neu registrierte Computer wird im Portal zunächst einmal als „Nicht konfiguriert“ angezeigt. Zunächst muss dem Computer mind. ein Vault (Datentresor) zugeordnet werden.
Klicken Sie auf den Computer, den Sie konfigurieren möchten (in diesem Beispiel „DC“). Dadurch öffnen sich die Einstellungen für diesen Computer. Klicken Sie anschließend rechts auf „Manuell konfigurieren“.
Klicken Sie nun rechts auf „Vault hinzufügen“.
Wählen Sie anschließend unter „Vault-Profil“ das Vault Profil aus, in unserem Fall ist dies „Vault_Endkunde1“. Alle Felder sollten daraufhin automatisch mit den eingestellten Werten ausgefüllt werden.
Der Agent baut testweise eine Verbindung zum Vault auf. Wenn die Verbindung nicht hergestellt werden kann, beispielsweise weil falsche Zugangsdaten eingegeben worden sind, erhalten Sie eine Fehlermeldung.
Sofern alles OKAY ist, taucht der Vault nun unter den „Vault-Einstellungen“ auf.
Erweiterte Agentenkonfiguration
Für jeden Computer können individuelle Einstellungen konfiguriert werden. Dazu gehören z.B. Mailbenachrichtigung und Bandbreitenbegrenzung.
Gehen Sie im Portal auf „Computer“. Wählen Sie einen Computer aus und klicken Sie anschließend auf „Erweitert“ um spezifische Einstellungen vorzunehmen.
Optionen:
Unter diesem Punkt können Sie dem System eine Beschreibung hinzufügen, z.B. der Name des Computers oder dessen Standort.
Wir empfehlen bei aktuellen Windows Agenten die Option "Fehler protokollieren und Sicherung beenden", diese ist nach der Installation oder Update die Standardeinstellung.
Die Option "Fehler protokollieren und Sicherung fortsetzen" bietet den Vorteil, dass Sicherung auch bei z.B. VSS-Problemen zum Teil durchlaufen können.
Die in diesem Job nicht gesicherten Dateien sorgen im Nachgang für ein vergrößertes Delta.
Experten Einstellungen:
Aufbewahrungstypen:
Die aktuell hinterlegten Aufbewahrungstypen werden hier angzeigt, nach einer Installation sind standardmäßig "Daily" und "Monthly" hinterlegt.
Über diesen Reiter können Sie eigene Aufbewahrungstypen erstellen, die Ihnen danach im Zeitplan zur Auswahl stehen.
Benachrichtigungen:
Der Agent kann nach einem Backup eine E-Mail versenden. Sie können konfigurieren, bei welchem Ereignis eine Benachrichtigung erfolgen soll.
Die Mail wird vom Agenten versendet. Der SMTP-Port muss daher vom zu sichernden Computer nach außen erreichbar sein.
Wenn Sie eine vom Internet abgeschottete Computerumgebung haben benötigen Sie einen Relay-Server.
Wir empfehlen Ihnen nach der Konfiguration die Einstellungen zu testen und die Mail-Benachrichtigung nur ergänzed zu einer Monitoring Strategie zu verwenden.
Bitte bedenken Sie, dass der Agent z.B. im Fall eines Systemausfalls keine Benachrichtigung versenden kann.
Leistung:
Eine Bandbreitenlimitierung und die Ausführungspriorität können unter diesem Punkt konfiguriert werden.
Eine Änderung der Ausführungspriorität zeigt nach aktuellem Kenntnisstand keine spürbare Auswirkung, daher empfehlen wir den Standardwert beizubehalten.
Die Bandbreitenlimitierung ist besonders bei schwachen Anbindungen während der Arbeitszeit empfohlen.
Mindestens 1,5 Mbit/s sollten für ein Backup zugewiesen werden.
Agent-Protokolldateien:
Unter diesem Reiter können Sie alle globalen (Jobübergreifende) Logfiles des Agenten einsehen, diese können für eine zielorientierte Problemlösung hilfreich sein.
Beispielsweise können Logfiles des BUAgent eingesehen werden, dieser Dienst (TERRA Cloud Backup BUAgent) ist für die Kommunikation des Agenten mit dem Backup Portal zuständig.