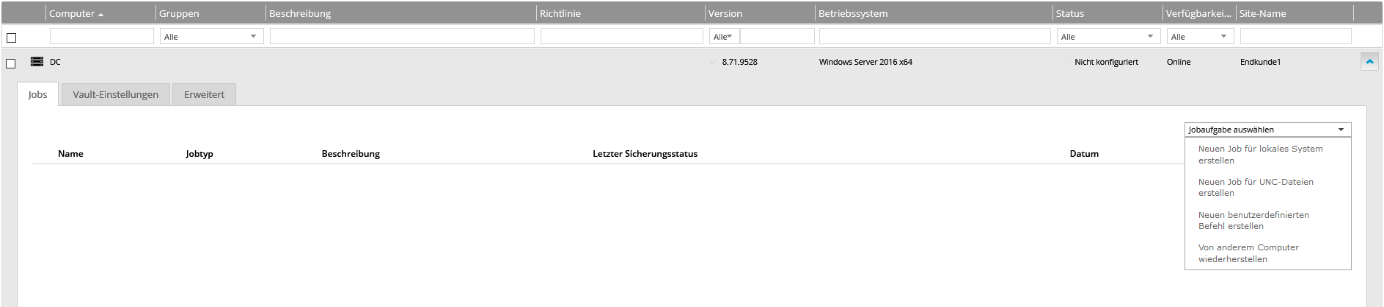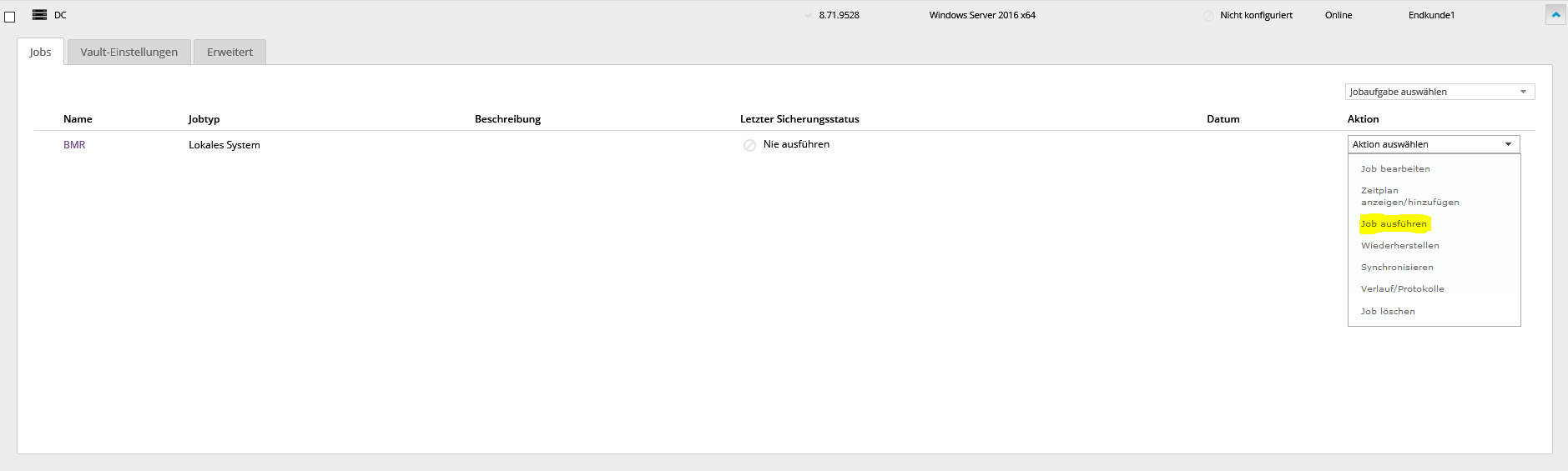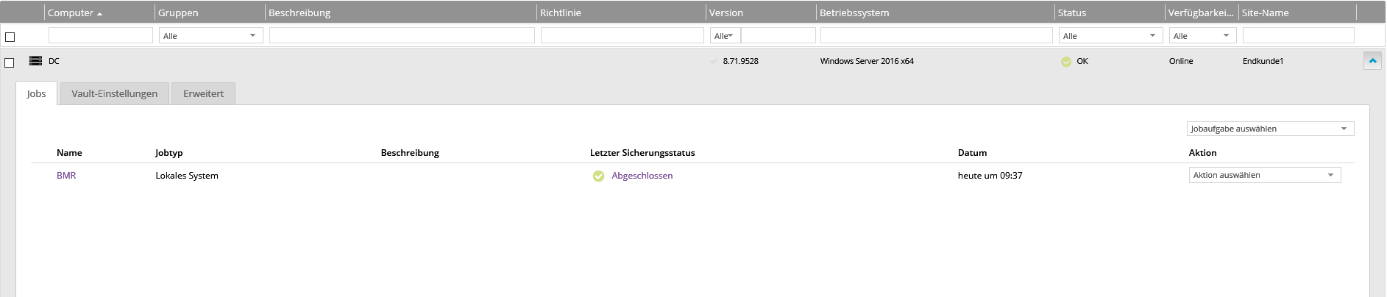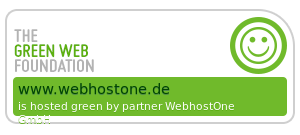 |
 |
 |
 |
 |
Backup - Windows Agent Backup Job einrichten
Dateibasiertes Backup
Funktionsweise
Die Backup Software greift auf das Dateisystem des zu sichernden Systems zu. Die Dateien werden eingelesen und in 32 KB Blöcke aufgeteilt, für jeden dieser Blöcke wird eine Prüfsumme berechnet. Anhand der Prüfsummen kann in Folgesicherungen das Delta ermittelt werden. Die für die Sicherung ermittelten Blöcke werden komprimiert und verschlüsselt.
Schneller Datei-Scan
Die Funktion "Schneller Datei Scan" oder "QFS Quick File Scanning" ermöglicht dem Windows Agenten für die Ermittlung des Deltas Dateien anhand des Zeitstempels (Änderungsdatum) im Dateisystem vorzufiltern. Dateien, dessen Änderungsdatum neuer ist, als das letzte Backup, werden eingelesen und mit Hilfe der berechneten Prüfsummen der 32 KB Blöcke mit der Deltadatei der letzten Sicherung verglichen. In das Backup werden nur Blöcke übernommen, die bisher noch nicht gesichert wurden.
Vor- und Nachteile
Vorteile:
- BMR-Sicherung möglich
- Im Standardumfang des Agenten enthalten, es ist kein zusätzliches Plug-in notwendig.
- Kein Neustart nach der Installation erforderlich.
- Dateien/Verzeichnisse können ausgeschlossen werden.
- Kann von der Agenten Konsole ohne Portalzugriff administriert werden.
Nachteile:
- Langsamer bei vielen kleinen Dateien.
- Navigation via Portal bei der Wiederherstellung einzelner Dateien.
Best Practice
- Filebasierte Backup Jobs sollten bis maximal 1 TB (nativ geschützter Datenmenge) eingesetzt werden, um ein schnelles Backup-Zeitfenster gewährleisten zu können.
- Exklusionen in den Backups können zu dateisystemspezifischen Fehlerbildern führen (z.B. verknüpfte Hardlinks die außerhalb des Sicherungsbereiches liegen).
- Verwenden Sie filebasierte Backup Jobs nur, wenn Sie explizite Dateien und Ordner sichern wollen.
- Für eine BMR Sicherung des Systems empfehlen wir ein Image Backup Job zu verwenden.
Dateibasierten Backup Job erstellen
Klicken Sie auf den Reiter „Jobs“. Anschließend auf „Neuen Job für lokales System erstellen“.
Es öffnet sich das Fenster "Neuen Job erstellen".
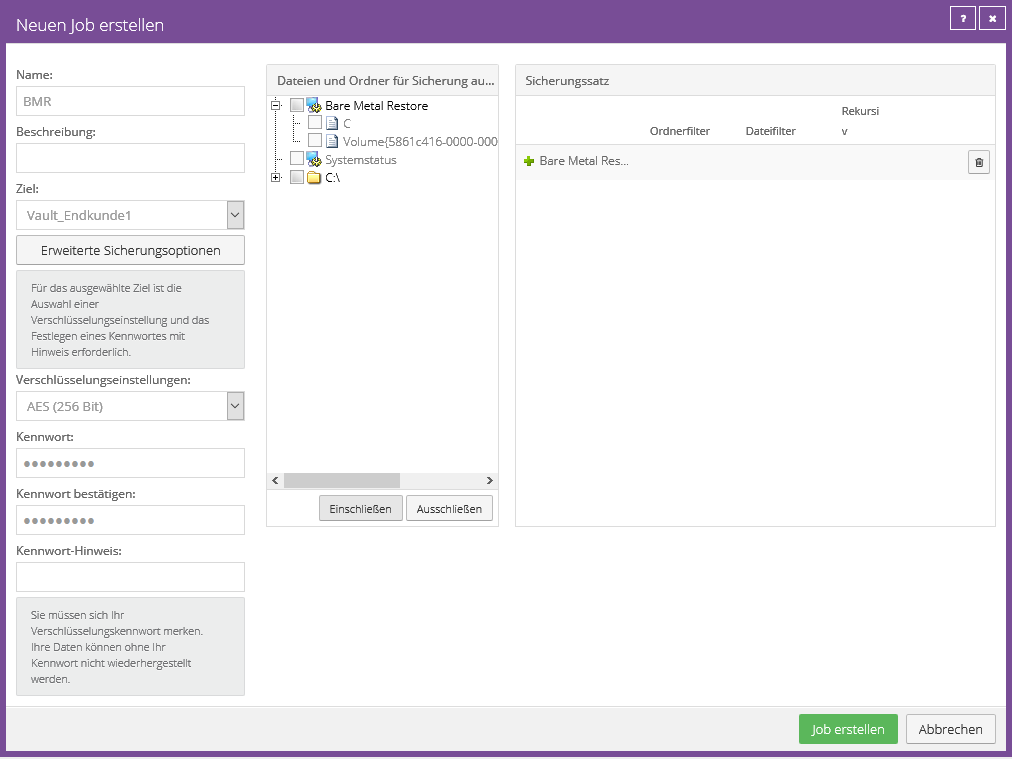
Bitte vergeben Sie zunächst einen Namen für den Job. Im Beispiel wird der Name „BMR“ (für Bare Metal Restore) verwendet.
Standardmäßig wird als Verschlüsselungsalgorithmus der als sehr sicher geltende AES 256 Bit vorgegeben. Mithilfe dieser Verschlüsselungseinstellung werden die Daten auf Ihrem Datenspeicher sicher verschlüsselt.
Vergeben Sie anschließend ein Kennwort (maximal 31 Zeichen). Bitte bewahren Sie Ihr Kennwort gut auf. Das Zurücksetzen eines Verschlüsselungskennwortes ist nicht möglich!
Im mittleren Bereich finden Sie die Verzeichnisstruktur, die der Agent an das Portal übermittelt.
Hier können Sie bequem alle Verzeichnisse und Ordner auswählen, die Sie sichern möchten. Wir empfehlen an dieser Stelle den „Bare Metal Restore“ auszuwählen.
Damit werden nicht nur die eigentlichen Systemdateien gesichert, sondern auch der Bootloader. Sie können also später einen kompletten Server wieder zurücksichern.
Beim „Bare Metal Restore“ wird neben den zum Booten notwendigen Daten auch die komplette c:\ Systempartition gesichert. Haben Sie weitere Laufwerke, die Sie in die Sicherung mit einfließen lassen möchten, wählen Sie die Laufwerksbuchstaben mit aus. Nach der Auswahl klicken Sie auf „Einschließen“.
Auf der rechten Seite sehen Sie dann den Sicherungssatz. Mit „+“ gekennzeichnete Objekte werden gesichert.
Möchten Sie einzelne Daten aus der Sicherung ausschließen, markieren Sie die Datei (beispielsweise das Pagefile) und klicken auf „Ausschließen“.
Mit „-“ gekennzeichnete Objekte werden von der Sicherung ausgeschlossen.
Bestätigen Sie die Einstellung per Klick auf „Job erstellen“.
Anschließend öffnet sich automatisch ein Fenster, um den Zeitplan zu konfigurieren, wann der Job ausgeführt werden soll.
Imagebasiertes Backup
Funktionsweise
Im Gegensatz zu einem dateibasierten Backup Job, der bei der Sicherung einzelne Dateien und Ordner schützt, sichert ein Image-Job nacheinander alle Blöcke in einem Volume. Es besteht die Möglichkeit eine BMR-Sicherung einzurichten, wenn alle systemrelevanten Volumes gesichert werden.
Change Block Tracking
Das Image Plug-in installiert einen Change Block Tracking Treiber, dieser erfordert nach der Installation einen Neustart. Über diesen kann ermittelt werden, welche Blöcke sich bezogen auf das letzte Backup verändert haben.
Vor- und Nachteile
Vorteile:
- BMR-Sicherung möglich.
- Schneller bei vielen kleinen Dateien.
- Empfehlenswert ab 1 TB nativ geschützter Datenmenge.
- Benötigt weniger Rechenleistung als eine filebasierte Sicherung.
- Bequemes Wiederherstellen (Image wird angehängt).
- Navigation via Explorer bei der Wiederherstellung.
Nachteile:
- Kein Ausschluss einzelner Dateien und Ordner möglich.
- Wiederherstellung nur auf gleich große/größere Platten möglich.
- Neustart nach Agenten-Installation/Update erforderlich.
Best Practice
- Bei besonders kurzen Sicherungszeitfenstern und bei Systemen größer als 1 TB ist ein imagebasiertes Backup empfohlen.
- Wenn Sie in Ihrem Backup Konzept einen Standard definieren möchte, empfehlen wir ausschließlich imagebasiert zu sichern.
Imagebasierten Backup Job erstellen
Voraussetzung:
Das Image Plug-in muss auf dem System installiert sein. Sollte das Plug-in noch nicht installiert sein, können Sie das Agent Setup erneut ausführen und über die Option "ändern" das Plug-in nachträglich installieren.
Job erstellen:
Bitte wählen Sie im Backup Portal unter "Jobaufgabe" auswählen wie in folgendem Screenshot zu sehen den Image-Job aus:
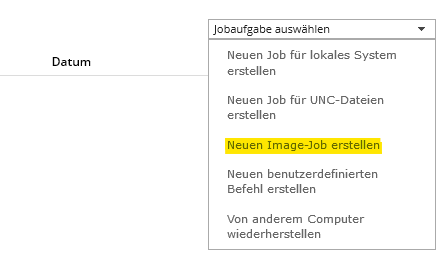
Job konfigurieren:
In diesem Screenshot sehen Sie eine Beispielkonfiguration von einem Image-Job. In diesem wurde die Option "Bare Metal Restore" ausgewählt und in den Sicherungssatz übernommen.
Anstelle des Dateisystems zeigt der Agent nur einzelne Volumes an.
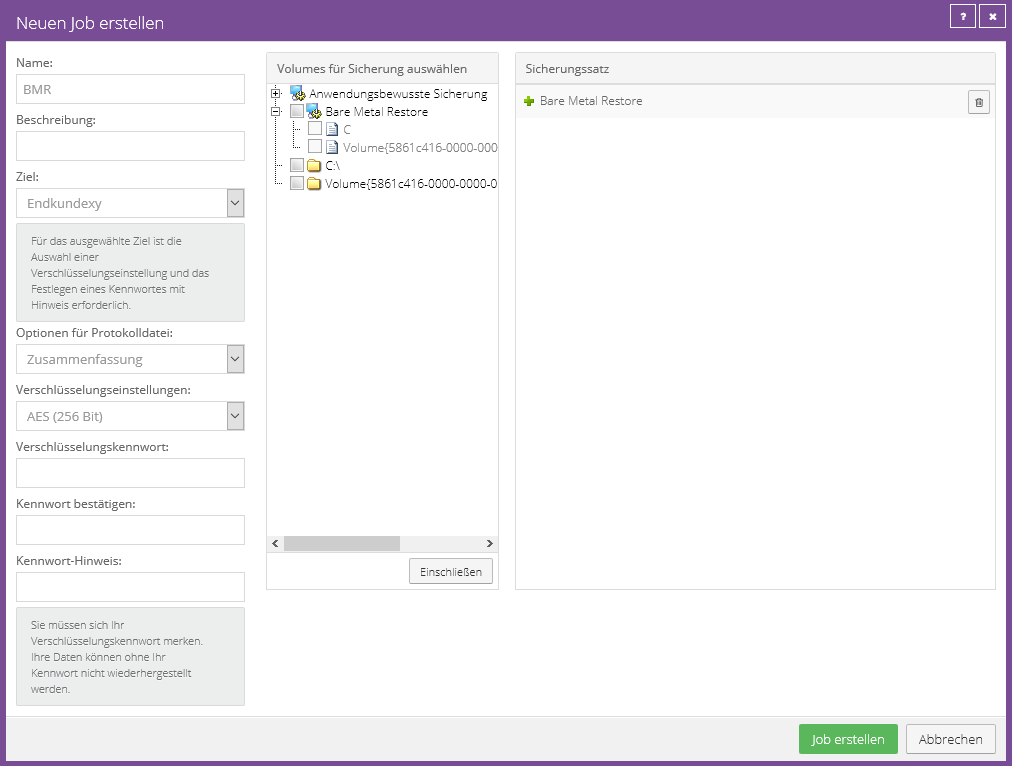
Option "Anwendungsbewusste Sicherung":
Diese Option ermöglich zusätzlich zu einer BMR Sicherung auch die Transaktionsprotokolle eines Microsoft SQL Servers abzuschneiden und zu sichern. Um dies nutzen zu können, müssen Sie die für die SQL Instanz notwendigen Zugangsdaten hinterlegen. Wir empfehlen diese Option nicht zu verwenden und für eine umfangreiche Sicherung einer SQL-Instanz einen eigenen SQL Job zu verwenden.
Best Practice Zeitplan
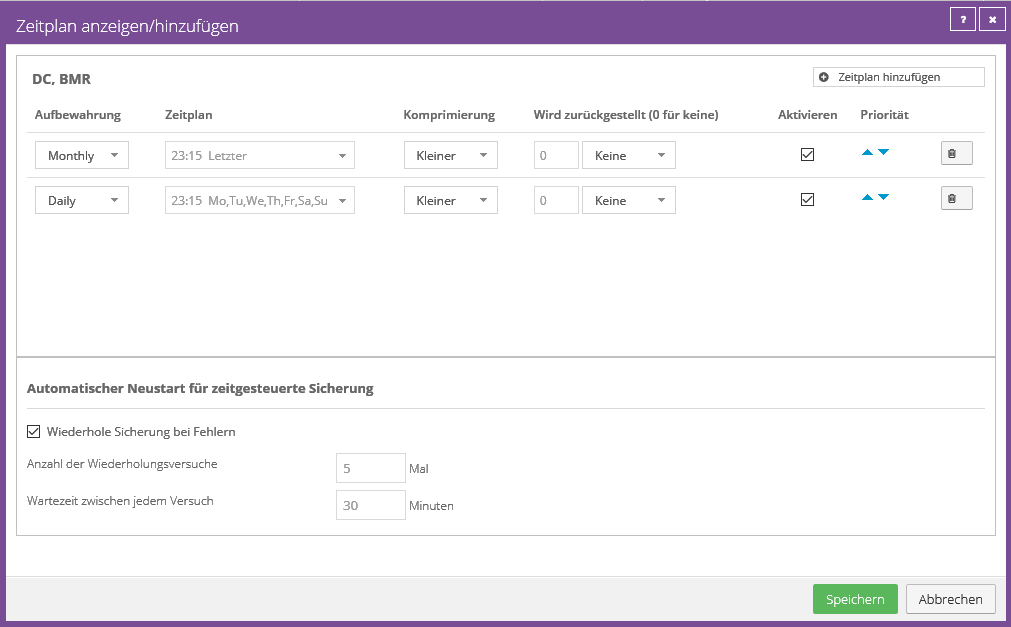
- Der Best Practice Zeitplan verwendet die Aufbewahrungstypen "Monthly" und "Daily", diese werden bei der Installation automatisch mit angelegt.
- Die Sicherung mit monatlicher Aufbewahrung wird auf den dynamisch letzten Tag gelegt.
- Uhrzeit der Sicherung muss gleich sein, damit die eingestellte Priorität greift (selten vor oft).
- Die Komprimierung steht standardmäßig auf "kleiner", damit das zu übertragende Delta so klein wie möglich wird.
- Die Einstellung "Automatischer Neustart für zeitgesteuerte Sicherungen" erlaubt den Backup Agenten im Fehlerfall das Backup erneut zu starten, nach einer definierten Wartezeit.
- Wir empfehlen AUSDRÜCKLICH die Backup-Jobs in der Nacht zwischen 22:00 und 6:00 Uhr morgens laufen zu lassen.
- Das Backend ist darauf optimiert während dieser Zeit die volle Bandbreite und Leistung bereitzustellen.
- Tagsüber werden Konsistenzprüfungen durchgeführt, die die Leistungsfähigkeit u.U. beeinträchtigen können.
- Mithilfe der Konsistenzprüfungen wird die Integrität Ihrer Daten sichergestellt und gewährleistet damit eine sehr hohe Backupqualität.
Job manuell ausführen
Auf Wunsch können Sie Jobs auch manuell ausführen.
Klicken Sie auf „Sicherung starten“.
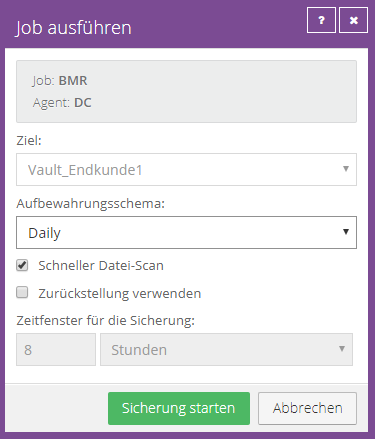
Fertiggestellter Sicherungsvorgang:
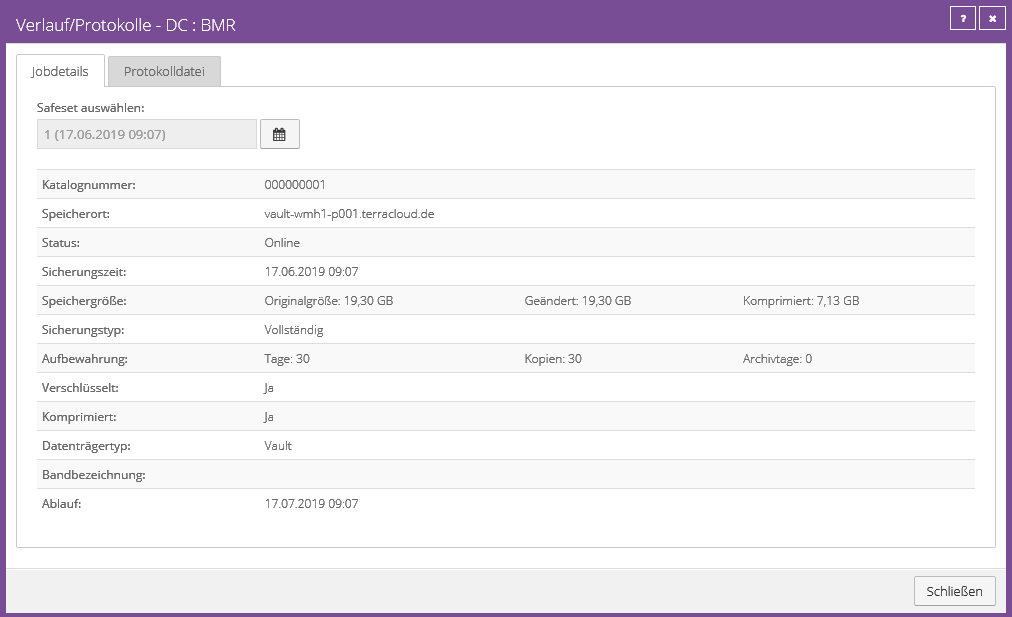
Da der Agent in der Lage ist, die Daten zu komprimieren, wurden in diesem Fall für eine komplette Windows Server 2016 VM nur 7,13 GB Daten übertragen und im Vault gespeichert. Die "Originalgröße" des Systems beträgt 19,30.
Es handelt sich hierbei um ein Initialbackup, da unter "Geändert" ebenfalls 19,30 GB hinterlegt sind.
Auch unter dem Reiter „Jobs“ können wir sehen, dass der Sicherungsvorgang erfolgreich abgeschlossen wurde:
Per Klick auf „Abgeschlossen“ in der Mitte können weitere Details eingesehen werden.