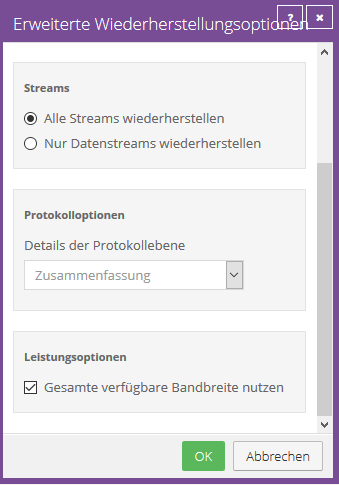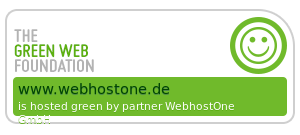 |
 |
 |
 |
 |
Backup - Windows Agent Backup wiederherstellen
Nach dem Sichern von Daten eines Systems können Sie bei den Backup-Jobs unter „Aktionen“ den Punkt „Wiederherstellen“ auswählen.
Wiederherstellung von einer filebasierten Sicherung
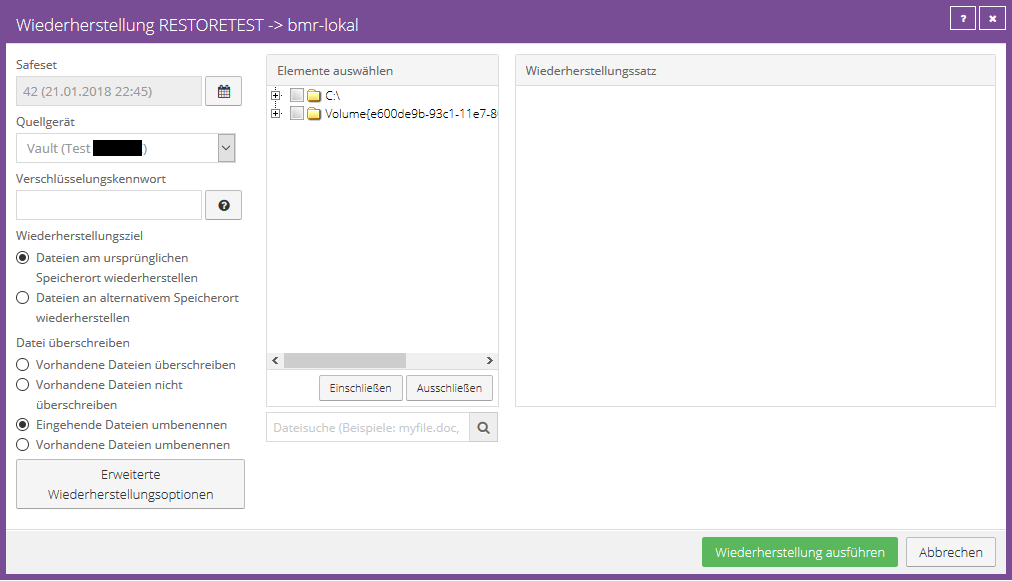
Mittels der Kalenderschaltfläche können Sie das Safeset auswählen, aus dem Sie die Daten wiederherstellen möchten.
Geben Sie das Verschlüsselungskennwort des Jobs ein. Die Schaltfläche „Hinweis“ zeigt Ihr Kennworthinweis an, sobald diese angeklickt wurde.
Die wiederherzustellenden Ordner und Dateien können mittels Kontrollkästchen für komplette Ordner oder Dateien gesetzt und anschließend mittels „Einschließen“ in der Wiederherstellung inkludiert werden.
Mit der Suchfunktion ist es möglich nach spezifischen Dateien suchen, ohne den Dateipfad herauszusuchen.
Hierbei werden die Platzhalterzeichen * (für beliebig viele Zeichen) und? (Für ein einzelnes Zeichen) unterstützt.
Jedoch kann das Fragezeichen nicht für einen Umlaut (ö,ä,ü) verwendet werden. Wählen Sie die entsprechenden Dateien aus und fügen Sie diese der Wiederherstellung hinzu, indem Sie auf „Ausgewählte einschließen“ klicken.
Um nach Dateien in einem bestimmten Ordner der Sicherung zu suchen, geben Sie in das Feld „Suchpfad“ den gewünschten Pfad ein.
Wenn Sie einen Ordner in eine Wiederherstellung einschließen, sind die Unterverzeichnisse und Dateien in diesem Ordner ebenfalls standardmäßig eingeschlossen.
Sofern Sie nur einen Teil der Unterverzeichnisse oder Dateien in einem Ordner wiederherstellen möchten, können Sie Filter zum Einschließen-Datensatz hinzufügen.
Es ist zudem möglich, beispielsweise einen Filter hinzufügen, um nur Dateien mit .doc- oder .docx-Erweiterung in einem Ordner wiederherzustellen.
Wenn Sie einen Ordner aus einer Wiederherstellung ausschließen, sind die Unterverzeichnisse und Dateien in diesem Ordner ebenfalls standardmäßig ausgeschlossen.
Sofern nur ein Teil der Unterverzeichnisse oder Dateien in einem Ordner ausgeschlossen werden soll, können Sie Filter zum Ausschließen-Datensatz hinzufügen.
Sie können beispielsweise einen Filter hinzufügen, damit nur Dateien mit .exe-Erweiterung in einem Ordner von der Wiederherstellung ausgeschlossen werden.
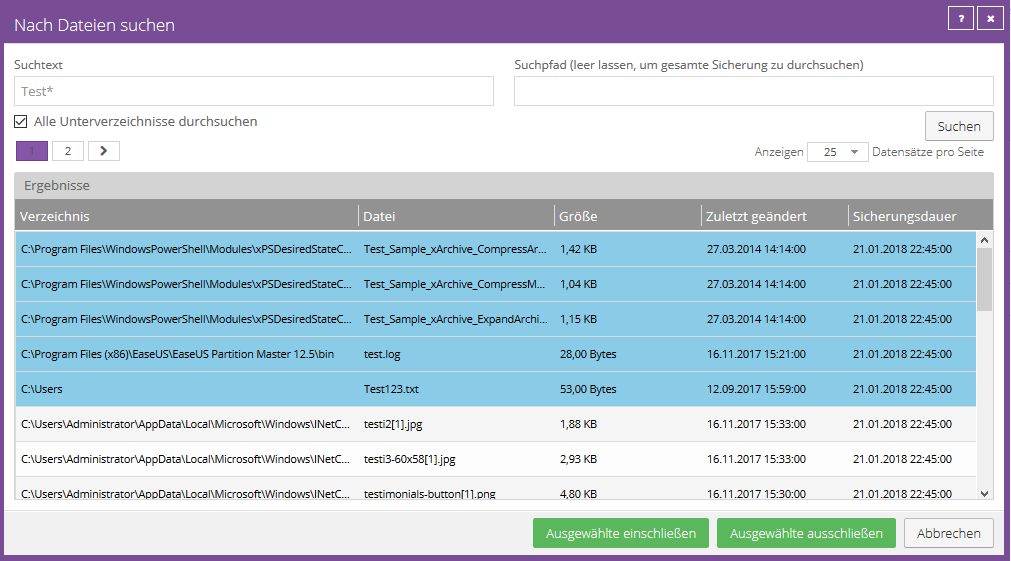
Sie haben die Optionen, die Dateien am ursprünglichen oder an einem alternativen Speicherort wiederherzustellen.
Falls Sie sich für einen alternativen Speicherort entscheiden, können Sie mittels der Ordnerschaltfläche den gewünschten Speicherort auswählen.
Ebenfalls haben Sie die Optionen, vorhandene Dateien zu überschreiben, nicht zu überschreiben (dabei wird eine numerische Erweiterung, z.B. .0001 hinzugefügt), eingehende Dateien umzubenennen und vorhandene Dateien umzubenennen.
Vorhandene Daten überschreiben
Wenn Sie versuchen, mehrere Dateien mit dem gleichen Namen an einem alternativen Speicherort wiederherzustellen und „Vorhandene Dateien“ überschreiben auswählen, wird nur die letzte wiederhergestellte Datei beibehalten.
Andere Dateien mit demselben Namen werden überschrieben. Um eine numerische Erweiterung (z. B. .0001) zu einem wiederhergestellten Dateinamen hinzuzufügen, wählen Sie „Vorhandene Dateien nicht überschreiben“ aus.
Wenn Sie beispielsweise eine Datei mit dem Namen „filename.txt“ an einem Speicherort wiederherstellen, an dem sich eine Datei mit demselben Namen befindet, wird dem wiederhergestellten Dateinamen eine Erweiterung hinzugefügt (z. B. „filename.txt.0001“).
Vorhandene Dateien umbenennen
Um eine numerische Erweiterung (z. B. .0001) zu einem bestehenden Dateinamen hinzuzufügen, wählen Sie „Vorhandene Dateien umbenennen“ aus.
Wenn Sie beispielsweise eine Datei mit dem Namen „filename.txt“ an einem Speicherort wiederherstellen, an dem sich eine Datei mit demselben Namen befindet, wird dem bestehenden Dateinamen eine Erweiterung hinzugefügt (z. B. „filename.txt.0001“).
Der Name der wiederhergestellten Datei ist weiterhin „filename.txt“.
Erweiterte Wiederherstellungsoptionen
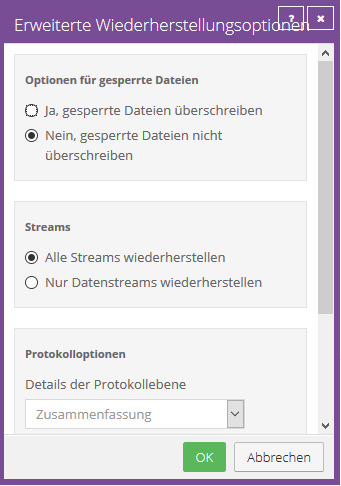
Optionen für gesperrte Dateien
Beim Wiederherstellen von Daten aus einem lokalen Job können Sie angeben, ob gesperrte Dateien durch wiederhergestellte Dateien mit demselben Namen überschrieben werden sollen.
Wählen Sie dazu eine der folgenden Optionen aus:
- „Ja, gesperrte Dateien überschreiben"
Dateien im System, die während der Wiederherstellung gesperrt sind, werden beim Neustart mit den wiederhergestellten Dateien überschrieben. Diese Option muss für Wiederherstellungen des Systemstatus oder von Systemvolumes aktiviert sein.
- „Nein, gesperrte Dateien nicht überschreiben"
Dateien im System, die während der Wiederherstellung gesperrt sind, werden beim Neustart nicht mit den wiederhergestellten Dateien mit gleichem Namen überschrieben.
Streams
Bei der Ausführung von Sicherungen werden Informationen aus Ihren Dateien in verschiedenen Streams erfasst.
Die ursprünglichen, von einem Benutzer erstellten Daten werden als Datenstream bezeichnet.
Andere Informationen wie die Sicherheitseinstellungen, Daten für andere Betriebssysteme, Dateiverweise und Attribute werden in separaten Streams gespeichert.
Beim Wiederherstellen von Daten aus einem lokalen Job haben Sie die folgenden Optionen zur Auswahl:
- „Alle Streams wiederherstellen"
Stellt alle Informationsstreams wieder her. Verwenden Sie diese Option, wenn Sie Dateien auf einem System mit identischer Plattform wiederherstellen.
- „Nur Datenstreams wiederherstellen"
Wählen Sie diese Option für plattformübergreifende Wiederherstellungen aus. Mit dieser Option entstehen keine Konflikte aufgrund systemspezifischer Datenströme.
Protokolloptionen
Wählen Sie in der Liste eine der folgenden Protokollierungsebenen aus:
- Dateien: Bietet ausführlichere Informationen und wird in der Regel zur Fehlerbehebung verwendet. Bietet Informationen zu Dateien, die wiederhergestellt werden.
- Verzeichnis: Bietet weniger detaillierte Informationen als die Protokollierungsebene „Dateien“. Bietet Informationen zu Ordnern, die wiederhergestellt werden.
- Zusammenfassung: Bietet Informationen der obersten Ebene, einschließlich der Vault-/Agent-Version und Sicherungsgröße.
- Minimal: Bietet Informationen der obersten Ebene, einschließlich der Vault-/Agent-Version.
Eine Änderung der Protokollierungsebene wirkt sich nur auf Protokolldateien aus, die danach erstellt werden. Bereits erstellte Protokolldateien sind von dieser Änderung nicht betroffen.
Leistungsoptionen
Um die gesamte verfügbare Bandbreite für die Wiederherstellung zu nutzen, wählen Sie „Gesamte verfügbare Bandbreite nutzen" aus.
Die Bandbreitendrosselung legt fest, welche Bandbreite ein Agent für Sicherungen und Wiederherstellungen verbrauchen darf.
Sie können zum Beispiel den Datenverkehr so beschränken, dass Online-Benutzer nicht beeinträchtigt werden, und nachts die Nutzung uneingeschränkt freigeben, damit geplante Sicherungen oder Wiederherstellungen schnellstmöglich ausgeführt werden können.
Die Werte für die Bandbreitendrosselung werden auf der Ebene des Computers (bzw. des Agenten) festgelegt und gelten für Sicherungen und Wiederherstellungen.
Wenn drei Jobs gleichzeitig auf einem Computer ausgeführt werden, erhält jeder Job 1/3 der angegebenen maximalen Bandbreite.
Mögliche Bandbreiteneinstellungen: Maximale Bandbreite (obere Grenze) in MB pro Sekunde, die der Agent für alle Sicherungen und Wiederherstellungen verbrauchen darf.
Zeitraum tagsüber, an dem die Drosselung aktiviert ist. Es kann nur ein Zeitfenster angegeben werden.
Außerhalb des Zeitfensters findet keine Drosselung statt. Die Wochentage, an denen die Drosselung aktiviert ist.
Sobald das Zeitfenster für die Bandbreitendrosselung während einer laufenden Sicherung oder Wiederherstellung beginnt, wird die maximale Bandbreite dynamisch für den laufenden Prozess übernommen.
Wenn das Zeitfenster für die Drosselung während einer laufenden Sicherung oder Wiederherstellung endet, wird die Bandbreitendrosselung aufgehoben.
Wenn Sie die Bandbreiteneinstellungen eines Agenten während einer laufenden Sicherung oder Wiederherstellung ändern, wirken sich die neuen Einstellungen nicht auf den laufenden Prozess aus.
Die Bandbreiteneinstellungen werden beim Start der Sicherung oder Wiederherstellung übernommen und nicht nachträglich geändert.
Wiederherstellung von einem anderen Computer (filebasiert)
Es ist möglich, einige oder alle auf einem Computer gesicherten Daten auf einem anderen Computer mit gleichen Merkmalen wiederherzustellen.
Um die Daten von einem anderen Computer wiederherzustellen, können Sie die Daten aus einem Sicherungsjob im Vault auf einen anderen Computer umleiten.
Falls die Daten mit einem Plug-in gesichert wurden, muss dasselbe Plug-in und die entsprechende Installation (z.B. Microsoft SQL) auf dem Zielcomputer ebenfalls vorhanden sein.
Anschließend lädt der neue Computer Informationen aus dem Vault herunter, um die Daten auf dem neuen Computer wiederherstellen zu können.
Beispiel: Computer A sichert seine Daten mit Job A, Computer B stellt die Daten von Job A (Daten von Computer A) auf Computer B wieder her.
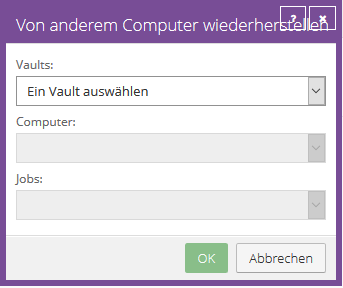
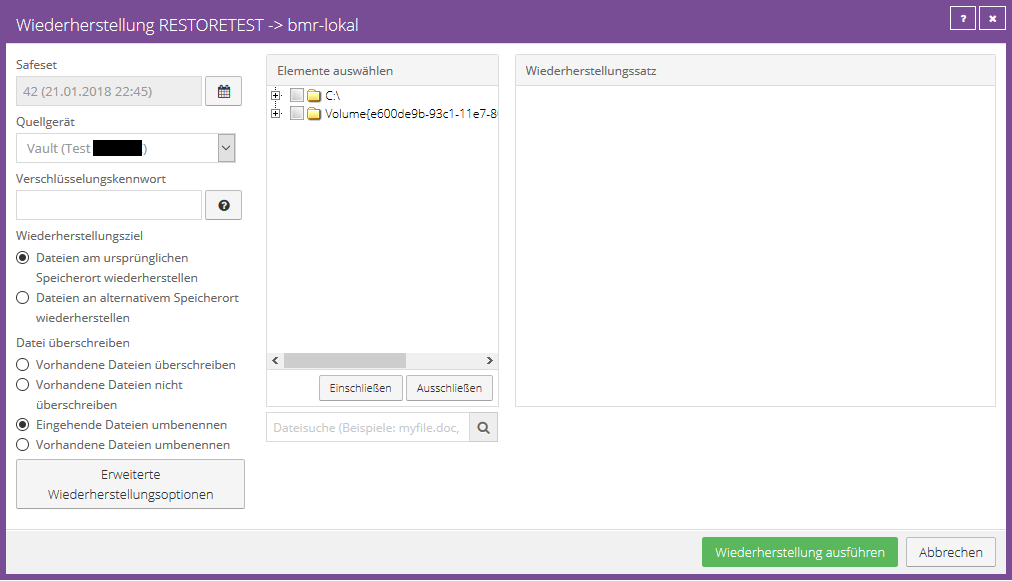
Wiederherstellung von einer imagebasierten Sicherung
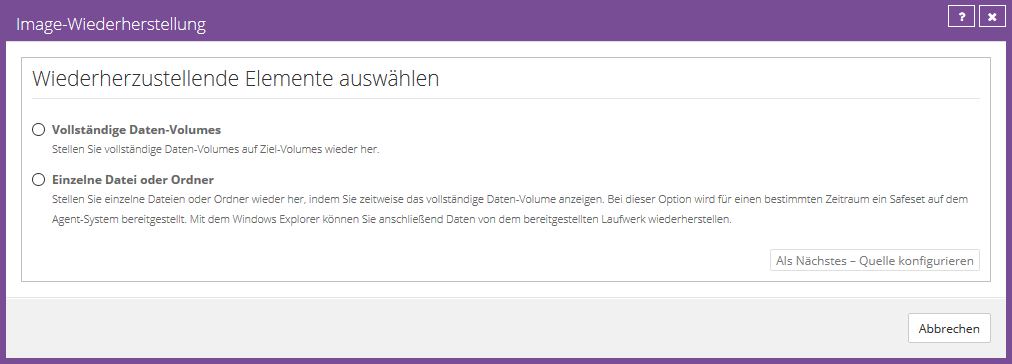
Hierbei kann ausgewählt werden, ob eine vollständige Partition oder einzelne Dateien oder Ordner wiederhergestellt werden sollen.
Wählen Sie die gewünschte Herstellung aus und klicken auf „Als Nächstes Quelle konfigurieren“.
Partitionswiederherstellung
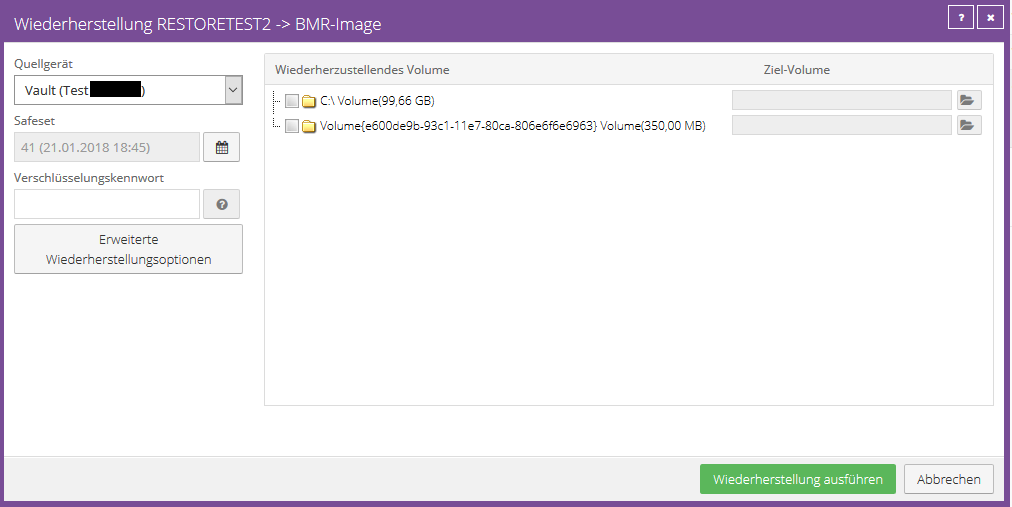
Wählen Sie die gewünschte Partition aus, die wiederhergestellt werden soll.
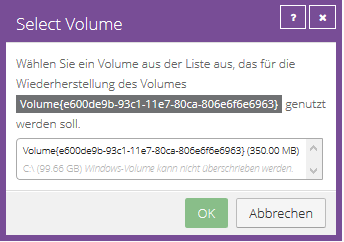
Wählen Sie die Partition aus, auf der die Wiederherstellung erfolgen soll.
Klicken Sie auf „OK“ und anschließend können Sie durch Klicken auf „Wiederherstellung ausführen“ den Wiederherstellungsprozess starten.
Dateien- oder Ordnerwiederherstellung
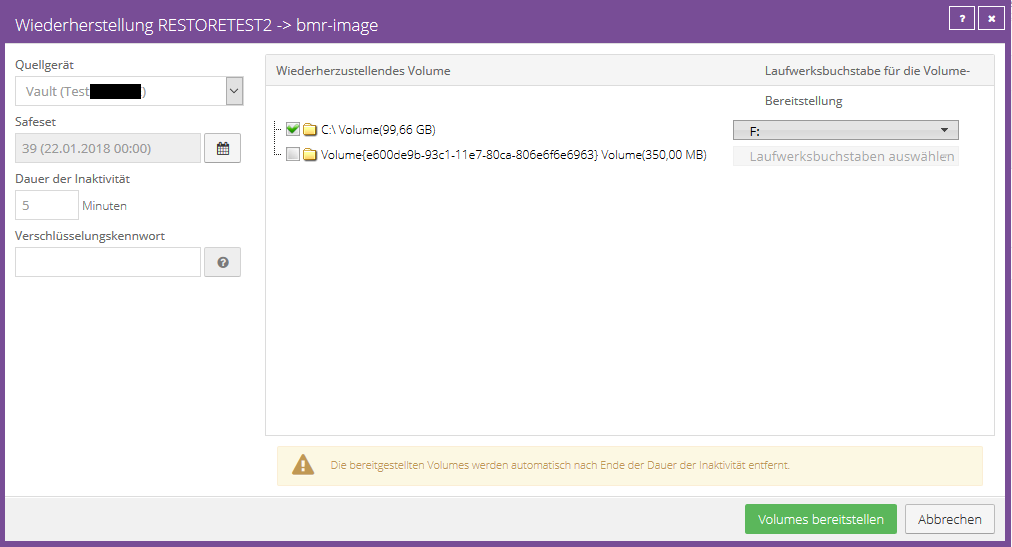
Wählen Sie die Partition aus, von der einzelne Dateien oder Ordner wiederhergestellt werden sollen und vergeben dafür einen Laufwerksbuchstaben.
Klicken Sie nun auf „Volumes bereitstellen“. Dabei wird die Partition gemountet und Sie können die gewünschten Dateien oder Ordner aus dem Laufwerk kopieren.
Setzen Sie unter „Dauer der Inaktivität“ eine zeitliche Vorgabe, wie lange das Laufwerk gemountet werden soll, sodass Sie ausreichend Zeit haben, die entsprechenden Dateien oder Ordner wiederherzustellen.
Wiederherstellung von einem anderen Computer (imagebasiert)
Sie können einige oder alle auf einem Computer gesicherten Daten auf einem anderen Computer mit gleichen Merkmalen wiederherstellen.
Um die Daten von einem anderen Computer wiederherzustellen, können Sie die Daten aus einem Sicherungsjob im Vault auf einen anderen Computer umleiten.
Falls die Daten mit einem Plug-in gesichert wurden, muss dasselbe Plug-in auf dem Zielcomputer ebenfalls installiert sein.
Falls die Daten mit dem Exchange Plug-in gesichert wurden, muss das Exchange Plug-in auf dem Zielcomputer installiert sein.
Falls die Daten mit dem SQL Plug-in gesichert wurden, muss Microsoft SQL Server folglich auf dem Zielcomputer installiert sein.
Anschließend lädt der neue Computer Informationen aus dem Vault herunter, um die Daten auf dem neuen Computer wiederherstellen zu können.
Beispiel: Computer A sichert seine Daten mit Job A, Computer B stellt die Daten von Job A (Daten von Computer A) auf Computer B wieder her.
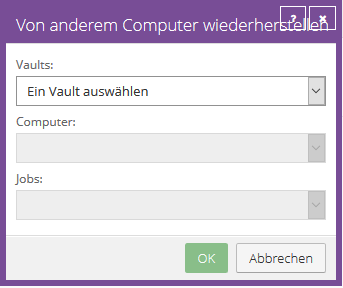
Klicken Sie in der Navigationsleiste auf „Computer". Ein Raster mit den verfügbaren Computern wird angezeigt.
Suchen Sie den Computer, auf dem Sie die Daten wiederherstellen möchten, und erweitern Sie durch Klicken auf die Computerzeile seine Ansicht.
Klicken Sie im Menü „Jobaufgabe wählen" auf „Von einem anderen Computer wiederherstellen".
Das Dialogfeld „Von einem anderen Computer wiederherstellen" wird geöffnet.
Wählen Sie in der Liste „Vaults" den Vault aus, in dem die Sicherung gespeichert wurde.
Auf Liste „Computer" wählen Sie den Computer mit der Sicherung aus, mit der die Wiederherstellung durchgeführt werden soll.
Wählen Sie in der Liste „Jobs" den Job aus, aus dem die Daten wiederhergestellt werden sollen. Klicken Sie auf „OK".
Das Portal versucht, Informationen zu dem ausgewählten Job herunterzuladen. Nachdem die Jobinformationen heruntergeladen wurden, wird der Job in der Registerkarte „Jobs“ für den Computer angezeigt.
Anschließend können Sie wie bei einer normalen Wiederherstellung verfahren.
Falls beim Download der Informationen über den ausgewählten Job ein Fehler auftritt, kann die Wiederherstellung nicht fortgesetzt werden.
Dies kann passieren, wenn der Vault nicht erreichbar ist, die Jobinformationen nicht abrufbar sind oder ein benötigtes Plug-in nicht auf dem Zielcomputer installiert ist.
Vergewissern Sie sich, dass alle benötigten Plug-ins auf dem Zielcomputer installiert sind, bevor Sie den Vorgang wiederholen.
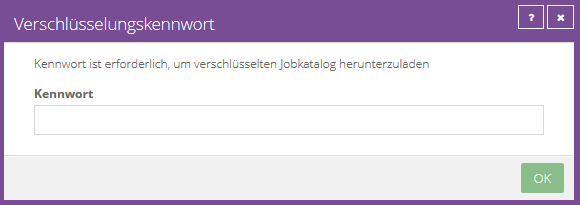
Tragen Sie das Verschlüsselungskennwort des Backup-Jobs ein und klicken Sie auf „OK“.
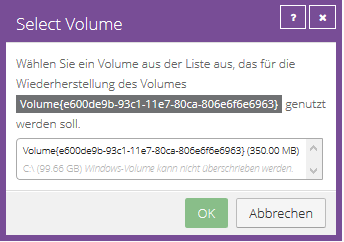
Wählen Sie die Partition aus, auf der die Wiederherstellung erfolgen soll.
Klicken Sie auf „OK“ und anschließend können Sie durch Klicken auf „Wiederherstellung ausführen“ den Wiederherstellungsprozess starten.
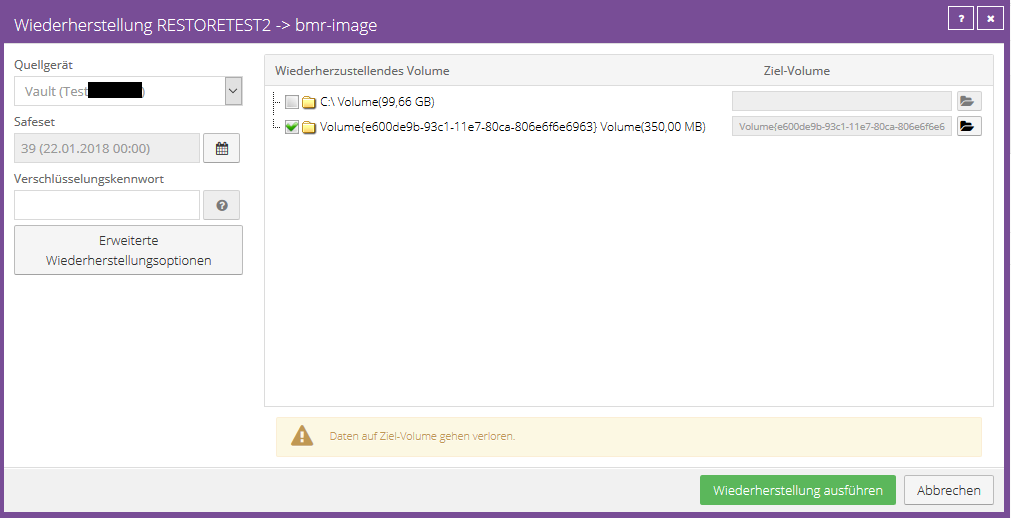
Wählen Sie die Partition aus, von der einzelne Dateien oder Ordner wiederhergestellt werden sollen und vergeben dafür einen Laufwerksbuchstaben.
Klicken Sie nun auf „Volumes bereitstellen“. Dabei wird die Partition gemountet und Sie können die gewünschten Dateien oder Ordner aus dem Laufwerk kopieren.
Setzen Sie unter „Dauer der Inaktivität“ eine zeitliche Vorgabe, wie lange das Laufwerk gemountet werden soll, sodass Sie ausreichend Zeit haben, die entsprechenden Dateien oder Ordner wiederherzustellen.
Von einem anderen Computer wiederherstellen
Über die Option „Von einem anderen Computer wiederherstellen“ (Restore from another computer) können Benutzer den (ursprünglichen) Job auf einen anderen Client zur Wiederherstellung (Wiederherstellungsspeicherort) umleiten. Hierfür werden die Konfigurationsinformationen (Vault-Name, Name des Computers und Jobname) aus der ursprünglichen Konfiguration abgerufen und anschließend Ihrem Speicherort hinzugefügt, sodass die Wiederherstellung dort durchgeführt werden kann.
Dieser andere Client muss bei demselben Vault registriert sein, und zwar mit denselben Anmeldeinformationen.
Dieser Assistent enthält die folgenden Schritte:
- Auswählen eines vorhandenen Vault-Profils
- Auswählen des Computers, der den zu importierenden Job gesichert hat
- Auswählen des wiederherzustellenden Jobs
- Der Assistent kopiert nun den Job in Ihren lokalen Arbeitsplatz.
- Dann wird die Wiederherstellung normal fortgesetzt.