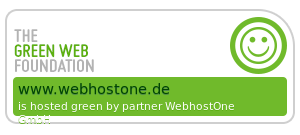 |
 |
 |
 |
 |
Wie migriere ich meine Daten zum Langzeitsupport PHP?
Wenn Sie von uns die Mitteilung zur Abschaltung von PHP 7.1 - 7.3 erhalten haben, aber noch mehr Zeit für ein Update benötigen, können Sie mithilfe der folgenden Anleitung Ihre Webseite auf ein zusätzliches Webpaket auslagern.
Hierzu benötigen Sie ein neues Webpaket welches nur mithilfe des in Schritt 1 genannten Links bestellt werden kann. Bitte beachten Sie, dass Ihre E-Mail-Postfächer, E-Mail-Adressen, Datenbanken, etc. auf dem bisherigen Webpaket verbleiben. Diese Auslagerung soll nur eine temporäre Ausnahme darstellen, da wir die PHP Versionen 7.1-7.3 nicht unbegrenzt lange zur Verfügung stellen können. Das langfristige Ziel sollte es in jedem Fall sein die betroffene Software/Webseite zu aktualisieren.
Buchen Sie bei Bedarf unseren Umzugsservice, damit wir Ihre Daten für Sie migrieren.
Schritt 1: Betroffene Webseite(n) identifizieren
Wenn Sie mehrere Domains/Webseiten auf ihrem Paket betreiben, müssen Sie zunächst prüfen welche noch die alte PHP Version benötigen. Migrieren Sie nur Webseiten die nicht mit einer neueren Version arbeiten. Im jeweiligen Webverzeichnis muss eine .htaccess Datei mit einer der folgenden Anweisungen existieren:
Action php7.1-script /cgi-bin7.1/php-cgiAddHandler php7.1-script .php Action php7.2-script /cgi-bin7.2/php-cgiAddHandler php7.1-script .php Action php7.3-script /cgi-bin7.3/php-cgiAddHandler php7.1-script .php
Haben Sie die .htaccess Datei identifiziert so laufen sämtliche Dateien innerhalb und unterhalb dieses Verzeichnisses mit der hinterlegen PHP Version und müssen migriert/kopiert werden. Blenden Sie u.U. versteckte Dateien im FTP Programm ein, falls Sie die .htaccess Datei nicht finden.
Welche Ihrer Domains oder Subdomains dieses Verzeichnis benutzen sehen Sie im Adminpanel in der Paketverwaltung->Domainverwaltung.

Sollten Sie keine .htacces-Datei mit den Einträgen finden, so können Sie auch im Adminpanel prüfen, welche PHP-Version derzeit in Ihrem Webpaket aktiv ist. Die Option finden Sie unter Server => Webserver Einstellungen.
Sobald Sie die Webseiten und betroffenen Domains identifiziert haben, können Sie mithilfe des folgenden Link den neuen Tarif bestellen:
Bestellung LangzeitsupportPHP7 einleiten
Das Webpaket bietet 25 GB Speicherplatz. Neben der SSL Verwaltung sind keine weiteren Features wie Mails oder Datenbanken enthalten! Zusätzlich benötigter Speicherplatz kann direkt bei der Bestellung, aber auch nachträglich in 10 GB Schritten hinzu gebucht werden. Die Vertragslaufzeit beträgt 1 Monat, die Kündigungsfrist 30 Tage zum Ende des jeweiligen Abrechnungszeitraumes. Eine Vorauszahlung (Quartal, Halbjahr, Jahr) bzw. Rabattierung ist bei diesem Artikel nicht möglich. Dieser spezielle Tarif kann nicht als eigenständiges Webpaket betrieben werden und dient daher nur als Erweiterung Ihres aktuellen Tarifes.
Bestellen Sie sämtliche betroffenen Domainnamen mit dem Paket als DNS Domains hinzu. DNS Domains sind kostenlos und erhöhen den Wert ihres Warenkorbs nicht.
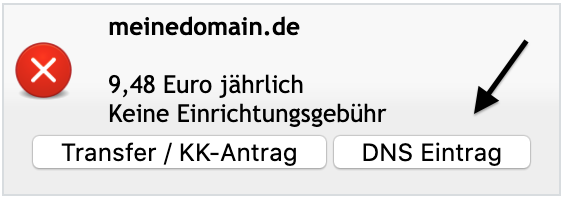
Schritt 2: Betroffene Dateien kopieren
Nachdem Sie die Zugangsdaten zum neuen Paket erhalten haben, kopieren Sie die Dateien inklusive dem Ordner in dem sie liegen auf das neue Webpaket. Verwenden Sie hierzu ein FTP Programm, SSH oder den WebFTP Client. Versuchen Sie dabei die Ordnerstruktur genauso nachzubilden wie sie auf dem Quellsystem vorhanden ist, um unnötige Pfad-Anpassungen in den Scripten zu vermeiden. Im Adminpanel des neuen Pakets finden Sie die betroffenen Domains nun wieder (Webseite->Webseiten-Projekte). Dort müssen Sie analog zu den bisherigen Einstellungen das Ziel der Domain hinterlegen.
Wenn Sie für die Domain ein SSL eingerichtet haben, so müssen Sie die Daten ebenfalls kopieren. Wenn Sie ein Lets Encrypt Zertifikat eingebunden haben, so können Sie nach der DNS Umstellung (Schritt 4) ein neues SSL generieren.
Schritt 3: Scripte anpassen
Bitte beachten Sie, dass die nachfolgend gezeigten IP-Adressen und Serverdomain Adresse als Beispiel gedacht sind. Sie müssen die eigenen Adressen und Daten verwenden.
In den Dateien werden vermutlich Verbindungen zur Datenbank aufgebaut oder auch Mails mittels SMTP versendet. Hier müssen Sie nun den Servernamen anpassen. Auf dem bisherigen System wurde z.B. der Servername „localhost“ oder „127.0.0.1“ (d.h. der gleiche Server) verwendet. Diese Angabe müssen Sie nun anpassen. Verwenden Sie die Serverdomain-Adresse des bisherigen Server (also z.B. xb3.serverdomain.org, wt14.serverdomain.org, etc.).
Je nach eingesetzter Software sind diese Parameter meist in einer zentralen Konfigurationsdatei gespeichert, sodass Sie die Änderungen nur an einer Stelle vornehmen müssen.
Da Sie nun auf Ihre Datenbanken von einem anderen bzw. „externen“ Server zugreifen, müssen Sie bei den betroffenen Datenbanken den externen Zugriff erlauben. Im Adminpanel finden Sie unter Datenbanken->MySQL Datenbanken eine Übersicht. Klicken Sie hierzu auf den Link „aktivieren“ in der Spalte „Externer Zugriff“.
Schritt 4: PHP Version einstellen
Im Adminpanel im Untermenü Server => Webserver Einstellungen die benötigte PHP-Version einstellen. Anschließend wird der Apache-Server automatisch neugestartet, wodurch die neu hinterlegte Version geladen wird.
Schritt 5: DNS Daten anpassen
Damit die Webseitenaufrufe nicht mehr zum Quellsystem geleitet sondern zum neuen Server umgeleitet werden, müssen Sie für die betroffene Domain im KCC den sogenannten A Record ändern. Dabei wird auf eine Trennung von Webtraffic und Mailtraffic geachtet, der auf dem bisherigen System verbleiben soll. Loggen Sie sich hierzu in das Kundencenter ein. Über den Menüpunkt Domains gelangen Sie zur Domainübersicht, von wo Sie die DNS Daten der betroffenen Domain(s) anpassen können.
MX Record anpassen (ggf. optional)
Bevor Sie den A Record Ihrer Domain(s) anpassen muss zunächst der MX Record geprüft werden. Eine Anpassung ist nur notwendig wenn:
- Ihr MX Record zeigt nicht bereits auf einen externen Server (Outlook, google, etc.)
- Es existiert kein separater mail.lets-test-it.de A Record.
Ansonsten können Sie die MX Anpassung überspringen

Bearbeiten Sie den MX Record und tragen Sie bei Content die bisherige Serverdomain ein (z.B. xb3.serverdomain.org, wt14.serverdomain.org, ...).
A Record anpassen

Bearbeiten Sie Ihre A Records und tragen Sie die IP Adresse des neuen Webpakets ein. Die IP-Adresse entnehmen Sie der Zugangsdaten E-Mail. Sollten Sie bestimmte Subdomains zu externen IP Adressen umleiten, dürfen Sie diese nicht ändern.
Die IP Umstellung greift nach wenigen Minuten, kann aber auch eine Stunde dauern. Bitte testen Sie daher die Umstellung genau und senden Sie sich Testmails zu. Am Mailprogramm müssen Sie nichts ändern. Sollten im Anschluss keine Fehler mehr auftreten empfehlen wir die Quelldateien lokal zu sichern und vom Webspace zu entfernen.

