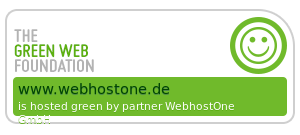 |
 |
 |
 |
 |
Wie kann ich mich mit dem Server per SSH mit Key verbinden?
Beschreibung für Windows (Mac siehe unten):
Zunächst benötigen Sie die für den SSH-Login und die Key-Erzeugung notwendigen Programme: Putty und Puttygen.
Starten Sie zunächst Putty, Sie erhalten dann das nachfolgende Fenster. Dort dann Rechts bei 'Host Name...' den Servernamen des Servers eintragen, mit dem Sie sich verbinden möchten:
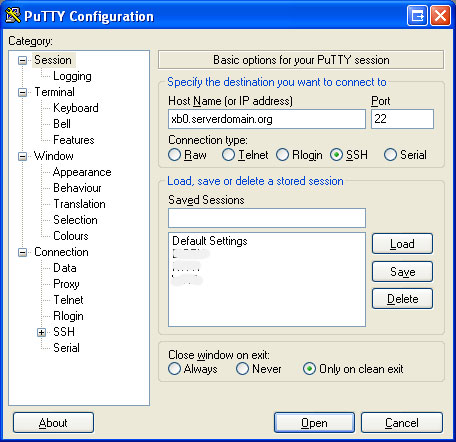
Wechseln Sie dann links im Verzeichnisbaum auf Connection / Data und geben Sie rechts im Textfeld 'Auto-login username' Ihren Benutzernamen ein:
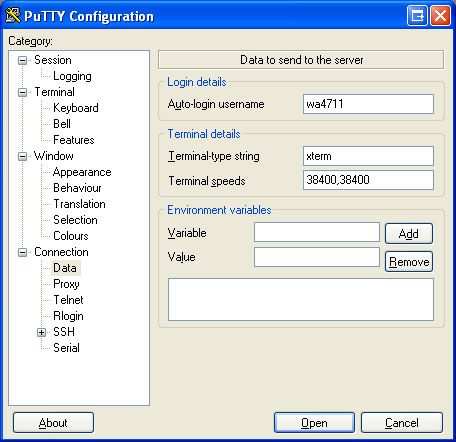
Wechseln Sie anschließend links im Baum wieder auf Session. Geben Sie rechts unter 'Saved Sessions' die Beschreibung für die Verbindung ein (in unserem Beispiel haben wir den Servernamen verwendet) und klicken Sie dann rechts auf 'Save':
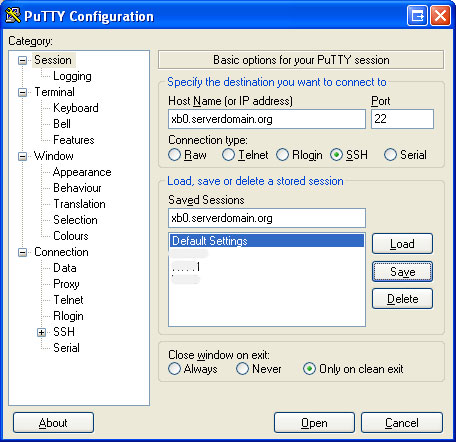
Starten Sie nun Puttygen. Im nachfolgenden Fenster klicken Sie rechts unten auf "Generate":
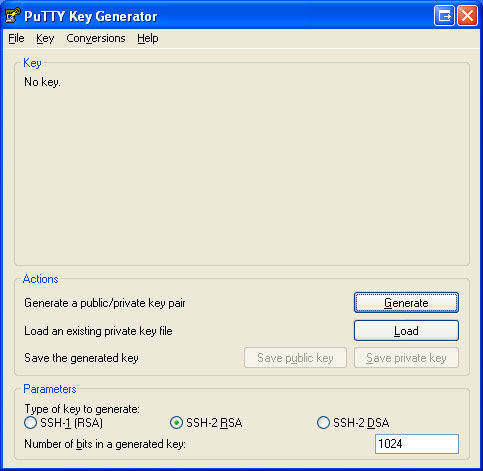
Bewegen Sie nun die Maus kreuz und quer über das Puttygenfenster, bis der Keybalken voll ist - dieser wechselt dann automatisch die Fensteransicht:
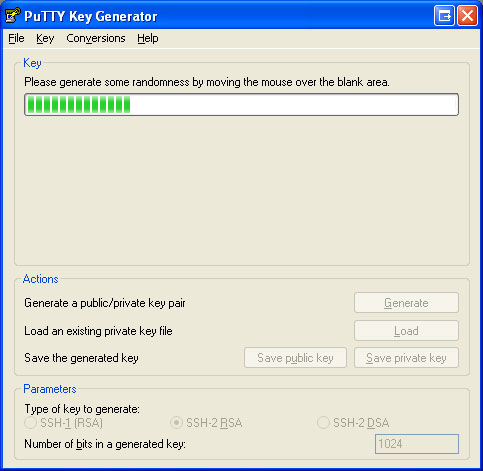
Zum Schutz vor Missbrauch des Keys empfiehlt es sich, den Key mit einem Passwort zu schützen. Geben Sie das gewünschte Passwort hierzu in die Felder 'Keypassphrase' und nochmals zur Bestätigung unter 'Confirm passphrase' ein.
Speichern Sie den per Zufall generierten Key nun lokal ab. Zuerst den Public_key mit Klick auf 'Save public key':
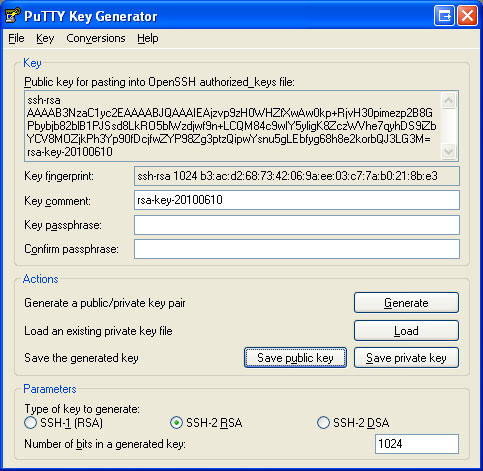
In unserem Beispiel haben wir diesen als 'mein_public_key.txt' im sebst erstellten Ordner 'key_login' gspeichert:
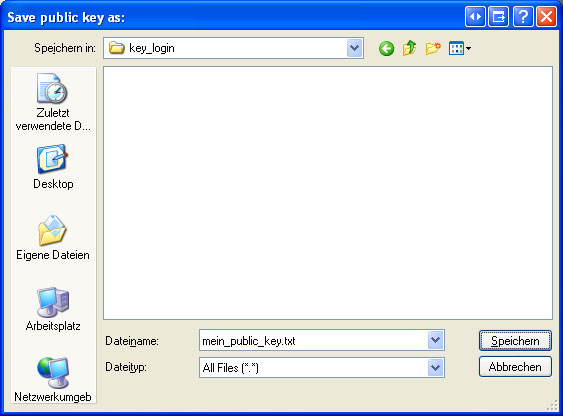
Wiederholen Sie dies nun mit dem Private_key. Dazu auf 'Save private_key' klicken:
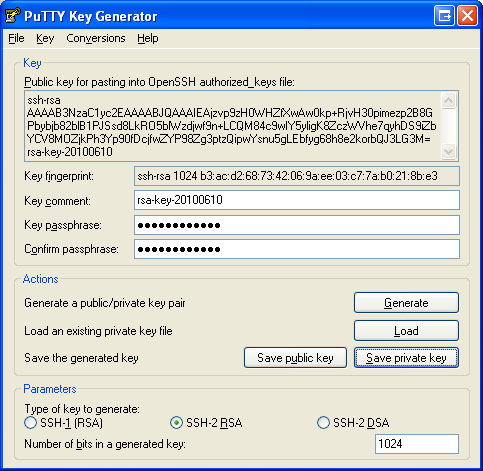
Speichern Sie den Key dann wieder ensprechend ab:
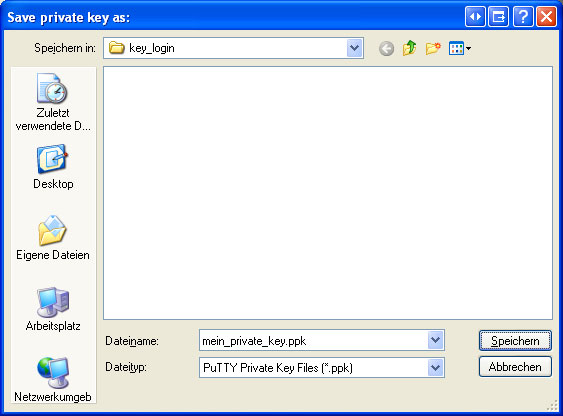
Danach markieren Sie im Keyfeld den entstanden Keystring und kopieren diesen in die Zwischenablage (STRG+C):
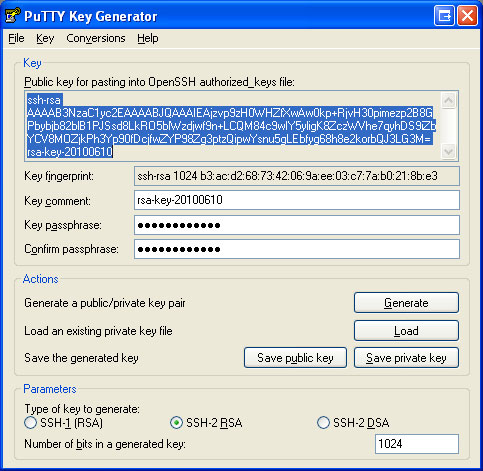
Nun wechseln Sie wieder auf das Programm Putty. Dort klicken Sie auf die zuvor gespeicherpte Session (in unserem Fall xb0.serverdomain.org) im rechten unteren Auswahlbereich, anschließend auf 'Load' und dann unten auf 'Open':
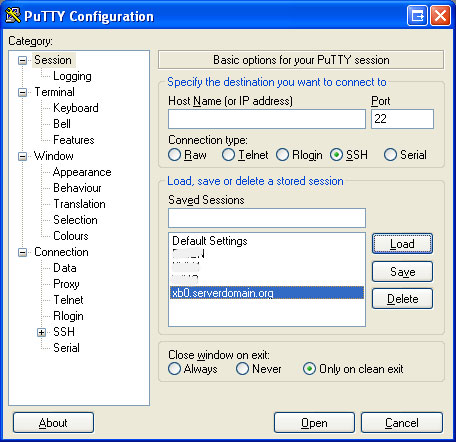
ACHTUNG:
Bei der erstmaligen Verbindung mit dem Server erscheint eine Warnmeldung. Prüfen Sie Ihre Eingaben auf Richtigkeit (Vertipper, etc.) und bestätigen Sie die Meldung dann mit 'Ja'. Der sogenannte HostKey wird dann von Putty gespeichert.
Anschließend erscheint das unten aufgeführte Fenster. Geben Sie hier dann das Passwort ein, dass auch zum Loginin das Adminpanel benutzt wird. Betätigen Sie anschließend die Eingabetaste.
HINWEIS:
Aus Sicherheitsgründen blendet Putty die Passworteingabe vollständig aus, es erscheinen also auch keine Sternchen-Symbole. Dennoch erkennt Putty die Eingabe des Passwortes.
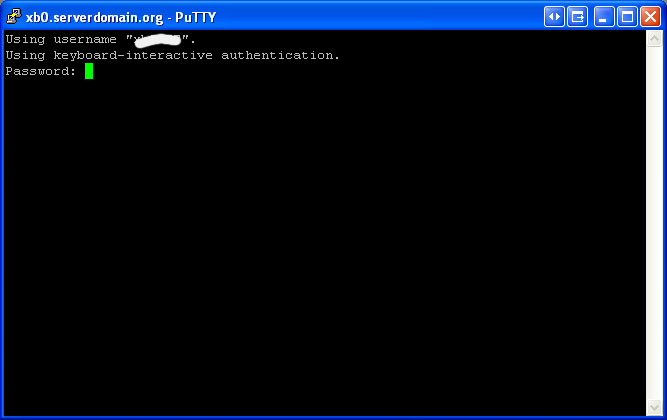
Wurde das Passwort korrekt eingegeben, so erscheint die eigentliche Oberfläche (Shell):
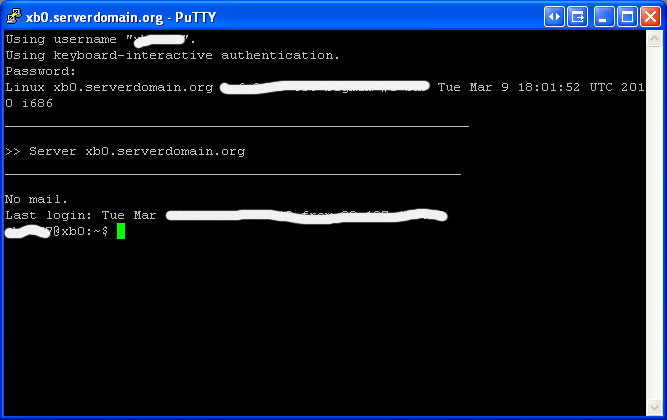
Dort geben Sie dann folgende Befehle ein:
vi authorized_keys
Dann drücken Sie den Buchstaben i, um in den Eingabemodus zu gelangen. Mit der rechten Maustaste fügen Sie nun den Keystring aus der Zwischenablage ein. Anschließend drücken Sie die ESC-Taste, um den Eingabemodus wieder zu verlassen.
Geben Sie jetzt den Befehl :wq ein und drücken Sie nochmals die Eingabetaste. Anschließend gelangen Sie wieder zur Shell zurück und geben dort folgende Befehle ein:
chmod 600 authorized_keys
mv authorized_keys /.ssh/
exit
Das schwarze Shellfenster schließt sich dann automatisch.
Öffnen Sie nun wieder Putty und laden Sie die entsprechende Session:
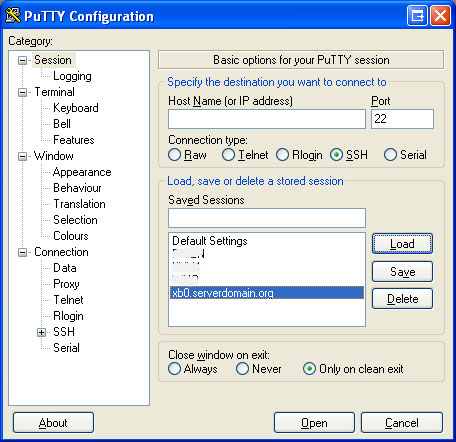
Wechseln Sie im linken Verzeichnisbaum auf "SSH/ Auth". Dort dann rechts auf 'Browse' klicken und in den Ordner wechseln, in welchem Sie den Private Keyabgelegt haben - den Keyanklicken und 'öffnen' klicken.
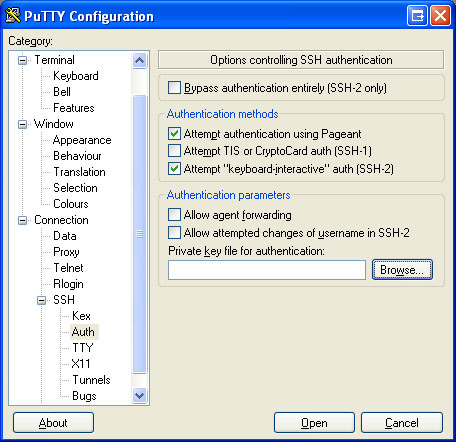
Dann wechseln Sie im Verzeichnisbaum wieder zurück auf den Menüpunkt "Session" und klicken rechts nochmals auf 'Save' Danach ein beherzter Klick auf 'Open'.
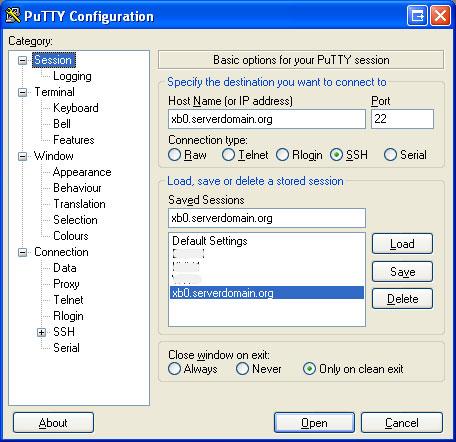
Es erscheint dann wieder die Shell. Hier geben Sie dann das Passwort ein, welches Sie beim Anlegen des Keys vergeben haben. Bestätigen Sie Ihre Eingabe mit der Eingabetaste.
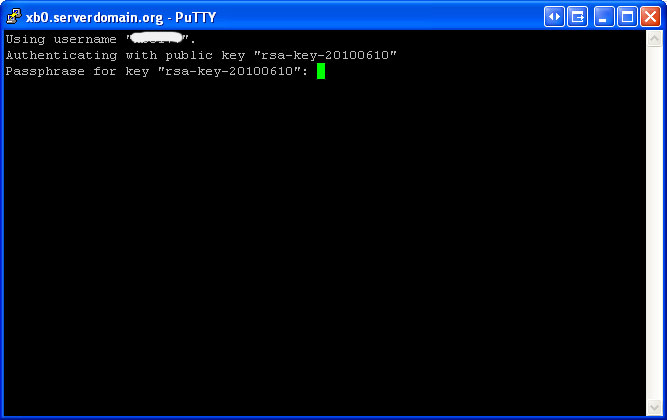
Wurden alle beschriebenen Schritte korrekt ausgeführt, sind Sie nun per Key Authorisation mit dem eigenen Account verbunden.
Beschreibung für Mac/Linux:
Für MAc OSX Benutzer ist das Generieren des SSH-Keys etwas einfacher, da die benötigten Tools bereits auf dem System vorhanden sind.
1. Starten Sie eine Terminal-Sitzung und geben Sie folgenden Befehl ein:
ssh-keygen -P passwort
Es erscheint nun eine Abfrage, ob der Keyam Standardort abgelegt werden kann. In der Regel ist das möglich, jedoch sollten Sie hier genau darauf achten, keinen bestehenden Key zu überschreiben.
Enter file in which to save the key (/Users/xxxxxx/.ssh/id_rsa):
2. Den kompletten Inhalt der id_rsa.pub müssen Sie dann in die authorized_keys auf dem Server kopieren. (Beispiel siehe oben).

