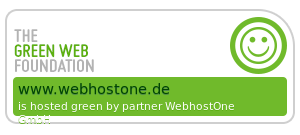 |
 |
 |
 |
 |

Seiten erstellen und in einem Menü strukturieren
Wordpress Schritt für Schritt für echte Anfänger! So baust du dir deine Webseite auf!
Seiten erstellen und in einem Menü strukturieren
Du hast dich für ein passendes Theme entschieden und möchtest nun deine Webseite mit Inhalten füllen. Hier zeigen wir dir, wie du deine Inhalte einstellen kannst und diese in einem Menü strukturierst. Als kleines extra, fügen wir noch ein zweites Menü in den Footer. Achte darauf, dass dein Theme diese Option von Haus aus mitbringt.
Was ist eine Seite?
Was ist ein Beitrag?
Bilder, Dokumente oder Videos einfügen
Inhalte in die Seite einpflegen
Wie lege ich ein Beitragsbild fest?
Verlinkungen einfügen
SEO-Bildtext und Beschreibung für die Seite nicht vergessen
So erstellst du ein Menü
Ein zweites Menü für den Footer
Die Menü-Punkte in die Webseite einpflegen
Was ist eine Seite?
Eine Seite bezeichnet die verschiedenen Unterpunkte der Webseite. Meist sind die Seiten über das Menü erreichbar. Hier kann man auch die Struktur ordnen, wie z. B. Startseite, Über-uns-Seite usw.
Was ist ein Beitrag?
Beiträge sind Artikel mit einem Zeitbezug. Für einen Blog benutzt du Beiträge, diese werden auf der Startseite mit einem Einführungstext angezeigt. Neue Blogbeiträge werden oben angezeigt, die älteren Beiträge, wandern nach unten. Beiträge können in Kategorien eingeordnet werden. Stichworte zum Sortieren, erleichtern das Auffinden der Beiträge.
Bilder, Dokumente oder Videos einfügen
Damit du Medien verlinken und einfügen kannst, speicherst du sie in deinem Medien-Ordner ab. Klicke auf Medien und danach auf Dateien hinzufügen. Jetzt kannst du die Dateien hochladen und diese später auf deinen Seiten und Beiträgen verlinken.

Inhalte in die Seite einpflegen
In diesem Artikel konzentrieren wir uns ganz auf die Seiten und die Struktur. Wie du Blog-Beiträge erstellst und in Kategorien einordnest, findest du demnächst hier.
Um eine neue Seite zu erstellen, klickst du auf Seiten, anschließend auf Erstellen. Möchtest du eine vorhandene Seite bearbeiten, suchst du die Seite aus und klickst auf Bearbeiten.

Das sich öffnende Fenster sieht wie ein einfaches Textverarbeitungsprogramm aus. Je nach Theme oder zusätzliches Plugin sind andere Funktionen verfügbar.
Vielleicht hast du deinen Text bereits in Word vorbereitet? Dann kannst du ihn jetzt in die Seite einfügen.
Wie lege ich ein Beitragsbild fest?
Das Beitragsbild legst du mit dem rechten Menü fest. Möchtest du ein Bild in den Fließtext einfügen, kannst du das über das obere Menü.
Überschriften
Achte beim Erstellen deiner Seite auch auf Überschriften und Unterüberschriften. Die Überschrift H1 ist immer die Hauptüberschrift, die Reihenfolge sollte unbedingt eingehalten werden.

Möchtest du von einem Text oder einem Bild auf eine Internetseite oder ein Dokument verweisen, markierst du den Text und klickst auf Link. Jetzt kannst du den Link einfügen und mit der Enter-Taste im Menü-Feld bestätigen. Soll der Link in einem neuen Fenster geöffnet werden, aktivierst du den Schalter.

Den Link zu deinen Dokumenten in der Mediathek findest du, wenn du auf das entsprechende Medium klickst unter „Link kopieren“.
SEO-Bildtext und Beschreibung für die Seite nicht vergessen
Die Bilder Suche darf nicht unterschätzt werden. Google ist auf die Bildbeschreibung angewiesen, deshalb erleichterst du dir die Auffindbarkeit mit einer möglichst genauen Bildbeschreibung.
Der Dateiname von deinem Bild ist wie die URL bei deiner Webseite. Gib deinen Bild-Datei-Namen bereits einen aussagekräftigen Titel.
Die Bild-URL sollte kompakt sein. Der Dateiname sollte eindeutig sein. Wie auch bei URLs, solltest du Bindestriche statt Unterstrichen oder Leerzeichen verwenden.

So erstellst du ein Menü
Im Dashboard unter dem Menüpunkt Design findest du den Unterpunkt Menüs.
Bei der Menüstruktur kannst du einen Titel für dein Menü eingeben. Danach klickst du auf Menü erstellen.

Klicke bei Menüeintrage hinzufügen an, welche Seiten du angezeigt haben möchtest und füge diese hinzu. Die Position kannst du jetzt auf der rechten Seite per Maus verändern. Auch Menü-Unterpunkte kannst du so einpflegen, indem du die gewünschten Seite leicht nach rechts versetzt, positionierst.
Ein zweites Menü für den Footer
Speicher dein Menü ab. Für den Footer kannst du jetzt auch ein zweites Menü mit einem anderen Namen erstellen. Oft wird dieses für Impressum und Datenschutz verwendet. Speichere auch dieses ab. Jetzt hast du zwei Menüs zur Auswahl und musst diese nur noch richtig positionieren.
Die Menü-Punkte in die Webseite einpflegen
Ganz oben in deinem Dashboard klickst du auf das Häuschen: „zur Webseite“. Danach auf: „Customizer“. Je nach Theme gibt es hier verschiedene Bearbeitungsmöglichkeiten. Wir möchten das Menü positionieren und klicken auf diesen Punkt.

Hier kannst du ein weiteres Menü beispielsweise im Footer-Links positionieren. Weitere Menü-Einstellungen was die Ansicht auf Smartphones oder Tablets anbelangt, findest du unter dem Punkt Menü, Alle Positionen Anzeigen unter Social-Media-Menüs. Wenn du auf Veröffentlichen klickst, wird das Menü gespeichert und für Besucher sichtbar.
Deine Webseite hat nun schon Struktur bekommen. Besucher deiner Seite finden sich durch das Menü gut zurecht. Du kannst im WordPress Customizer noch weitere Einstellungen vornehmen, um die Seite persönlicher zu gestalten. Solltest du das Theme wechseln, bleiben deine Seiten und Menüstrukturen erhalten. Es kann allerdings sein, dass du es noch einmal neu Zuordnen musst. Ich wünsche dir weiterhin viel Spaß beim Testen!



