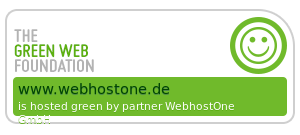 |
 |
 |
 |
 |
Wie kann ich per SSH auf meinen Account zugreifen?
Um eine SSH-Sitzung mit dem WebhostOne-Server aufbauen zu können, müssen Sie zuvor einen SSH Benutzer anlegen.
Des Weiteren benötigen Sie einen SSH-Client, um eine Verbindung aufbauen zu können. Windows 10, Linux und Mac verfügen über eigene Bordmittel. Für Windows 8 und älter empfehlen wir Ihnen das weit verbreitete Programm PuTTY. Das kostenlose Programm können Sie auf der Website des Entwicklersherunterladen.
SSH-CLIENT
Falls Sie ein aktuelles Windows 10, Linux oder MacOS nutzen, ist ein SSH-Client für die Kommandozeile bereits vorinstalliert. Um sich mit dem Webserver zu verbinden, rufen Sie in der Kommandozeile folgenden Befehl auf:
sshDiese E-Mail-Adresse ist vor Spambots geschützt! Zur Anzeige muss JavaScript eingeschaltet sein.
Ersetzen Sie dabei u12345 durch Ihren Benutzernamen und meine-domain.de durch Ihre Domain. Geben Sie im nächsten Schritt ihr SSH-Passwort ein, sobald Sie dazu aufgefordert werden.
PUTTY
Falls Sie eine ältere Windows-Version nutzen, müssen Sie einen SSH-Client installieren. Der bekannteste SSH-Client für Windows ist PuTTY.
In unserem Tutorial sehen Sie wie Sie PuTTY nutzen können:
1 - Rufen Sie das Programm auf. Eine Installation ist nicht nötig.
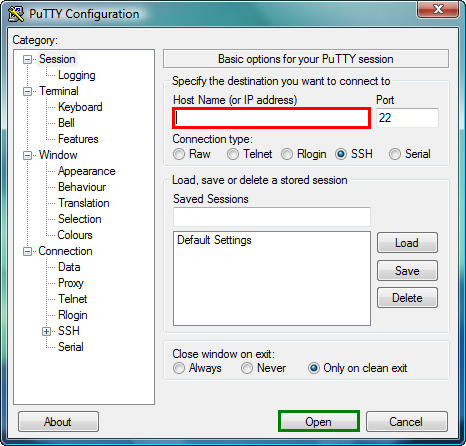
2 - Tragen Sie unter Host Name Ihre Domain ohne vorstehendes http:// oder www. ein und klicken Sie auf Open.
Beispiel: example.com
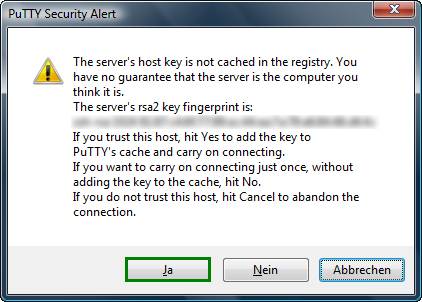
3 - Die anschließende Warnung können Sie mit Ja bestätigen.
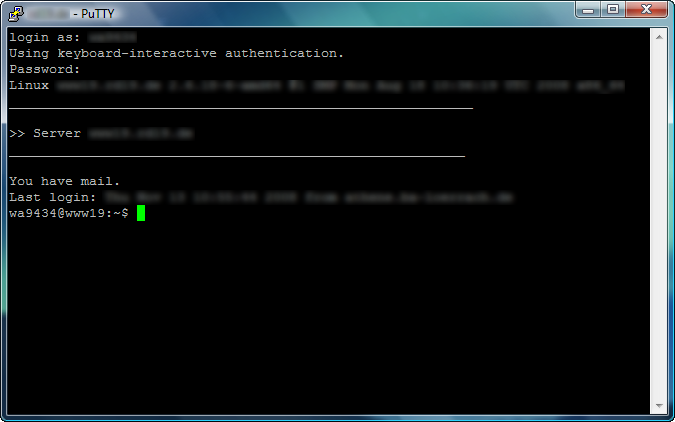
4 - Melden Sie sich anschließend am Server an:
login as: <= Hier den SSH Benutzernamen benutzen (als Beispiel wa4711_1)
Password: <= Hier das Passwort für SSH benutzen
Beachten Sie, dass bei der Eingabe des Kennworts keine Zeichen sichtbar sind, vom Server aber trotzdem verarbeitet werden.
Windows10 / Linux / Mac
In der Regel sind die Programme zum Aufbbau einer SSH Verbindung bereits vorhanden.
- Öffnen Sie die Shell bzw. das Terminal
- Geben Sie folgendes ein:
sshDiese E-Mail-Adresse ist vor Spambots geschützt! Zur Anzeige muss JavaScript eingeschaltet sein. also z.B.ssh
und klicken auf EnterDiese E-Mail-Adresse ist vor Spambots geschützt! Zur Anzeige muss JavaScript eingeschaltet sein. - Es erfolgt eine Meldung, bezüglich des Fingerprints, welcher mit yes bestätigt werden muss
- Passwort eingeben
- Fertig

